OS のインストール
DVD ドライブに OS の CD-ROM を入れた状態で起動し、インストール作業に入ります。ST20G5 では、SATA のドライバを FDD からインストールする必要がありますので、インストール開始直後の画面で[F6]キーを押し、ベアボーンに付属の FD を差し込んで、次の画面で[S]キーを押します。詳しくは、Shuttle の FAQ ページの (A) Installation in SATA mode にある画像をご覧下さい。
途中で HDD のフォーマットを行いますので、インストールの完了には約40分~50分かかります。コーヒーでも飲みながら、ゆったりと待ちましょう。
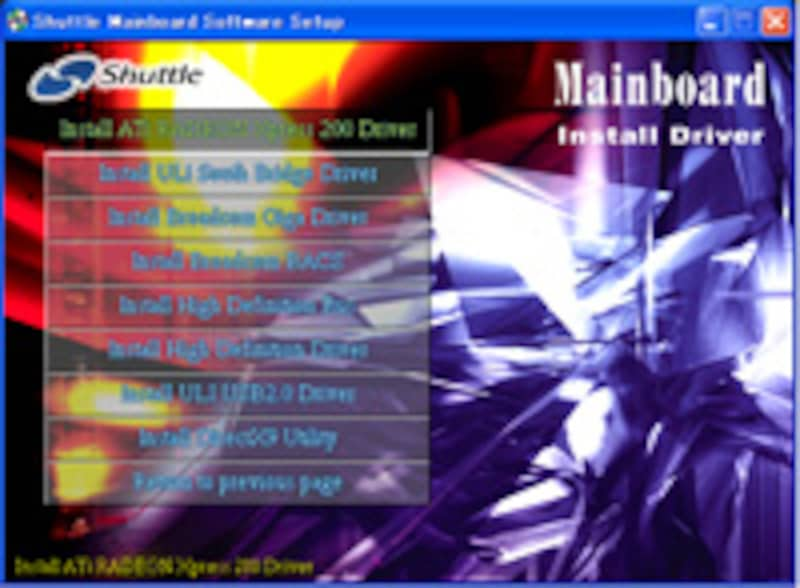 |
| ドライバ類を CD-ROM からインストールする |
ドライバのインストール
インストールが終わって Windows が起動しても、文字がギザギザになってしまっていることでしょう。これは、ビデオなどのドライバ・ソフトウェアがインストールされていないからです。そこで、ベアボーンに付属の[Manual / Utilities / Drivers]と書かれた CD-ROM をセットします。自動的に立ち上がった画面で[Install Mainboard Software]をクリックすると、さらにいくつかの項目が並びます。上から順番にクリックし、ドライバ・ソフトウェアをインストールしていきます。面倒でしょうが、インストールが1つ終了するたびに、PC を再起動させましょう。
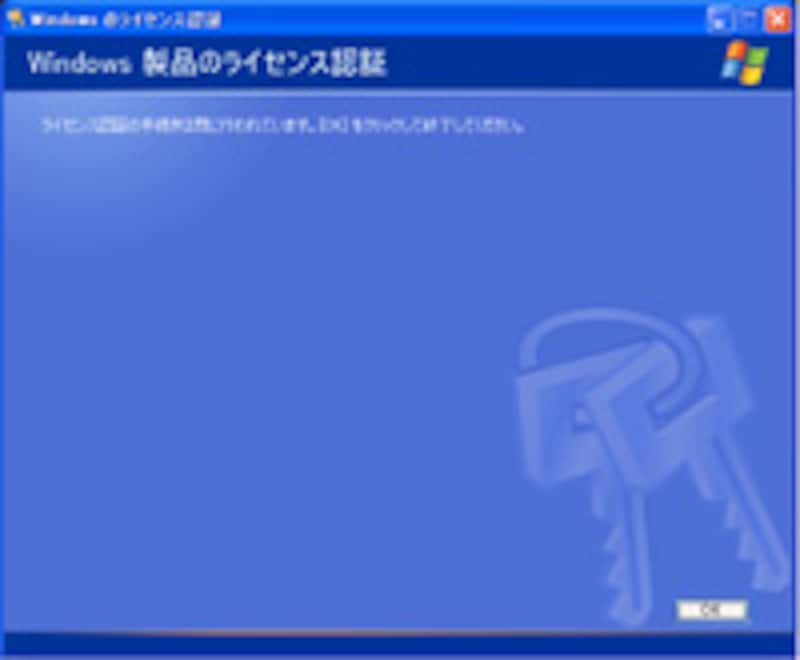 |
| ライセンス登録して、Windows を有効にする |
アクティべーションを忘れずに!
ドライバをインストールする前に、どこかで「Windows 製品のライセンス認証」という画面が起動したかもしれません。その際は、[キャンセル]してしまって問題ありません。ですが、ドライバのインストールがすべて終わったら、あらためて[スタート]→[プログラム]→[アクセサリ]→[システムツール]から[Windows 製品のライセンス認証]を起動します。
これは、インストールした PC のハードウェア構成がマイクロソフト社に送られると同時に、Windows のユーザー登録を行うもので、「アクティべーション」と言います。名前や住所をきちんと入力して登録しましょう。もちろん、この際には LAN ケーブルを接続しておかなければなりません。
アクティべーションは、氾濫(はんらん)する違法コピー品を防止するために行っている措置ですが、メーカー製 PC では必要のないものです。自作を楽しむための「手続き」のようなものですが、もし30日以内に登録しないと、Windows が使用不能になってしまいます。忘れずに、早めに行いましょう。なお、不具合などでシステムの再インストールを行った場合は、再度手続きが必要になります。
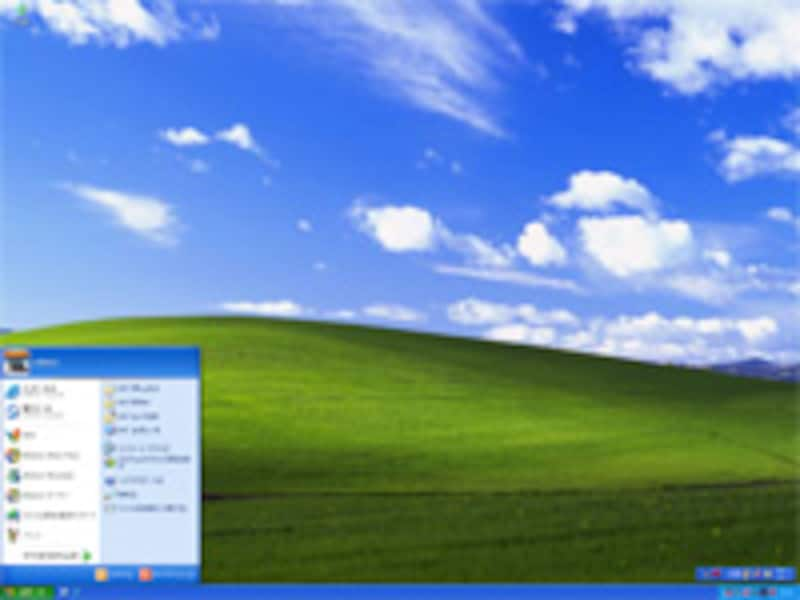 |
| インストールが正常に終わり、Windows XP が起動する |
満足できる性能
さて、ST20G5 の採用している ATI 社製のチップセットは、パーツの選り好みが厳しいので定評があるだけに、私自身も、無事完成して安心しました。今回は、自慢の3画面以上の出力についてはふれる余裕がありませんでしたが、電源投入直後以外は非常に静かですし、動作もキビキビしていて、十分に満足しています。読んでお分かりいただいたとは思いますが、初めて PC を買いたいという人には、ベアボーンはオススメできません。しかし、PC について一通りの知識を身につけたと思ったら、ぜひ、ベアボーンによる自作にチャレンジしてみてください。きっと、新しい楽しみが見つかるはずです。
今回かかった費用
| Shuttle ST20G5(ベアボーン) | 42,136円 |
| Athlon64 3000+(1.80 GHz・バルク) | 15,370円 |
| メモリ(DDR 400)×2 | 3,880円×2 |
| Windows XP Home Edition(DSP 版) | 11,520円 |
| DVD±RW ドライブ(バルク) | 6,282円 |
| FDD(バルク) | 1,588円 |
| HDD (SATA 160 GB・バルク) | 9,891円 |
| 合計 | 94,547円 |
関連サイト
●日本シャトル●Shuttle ST20G5(英語)
Page1:ベアボーンって何?
Page2:パーツと OS を揃える
Page3:ST20G5 を組み立てる(1)
Page4:ST20G5 を組み立てる(2)
Page5:Windows をインストールする







