WEBブラウザ上で簡単にSQLiteの運用管理をおこなうことができます。
この記事ではSQLiteManagerの設定~テーブルの作成まで解説します。
■SQLiteManagerの設定~テーブルの作成
1. SQLiteの設定の確認
SQLiteの設定がまだ行われていない場合は PHP5でSQLiteを使用するための設定手順を参照してSQLiteの設定をおこなってください。
2. SQLiteManagerのダウンロード
SQLiteManagerのダウンロードよりSQLiteManager-1.2.0.zipをダウンロードします。
3. SQLiteManagerの設定
SQLiteManager-1.2.0.zipを解凍すると、SQLiteManager-1.2.0フォルダ内の中にさらにSQLiteManager-1.2.0フォルダがありますので、
そちらをApacheのhtdocsフォルダ内にコピーします。
 |
| (画像をクリックすると拡大表示できます) SQLiteManager-1.2.0.zipを解凍するとSQLiteManager-1.2.0フォルダ内の中にさらにSQLiteManager-1.2.0フォルダがあります。 |
 |
| (画像をクリックすると拡大表示できます) 画面はCドライブのC:\Program Files\Apache Group\Apache2\htdocsフォルダ内にSQLiteManager-1.2.0フォルダをコピーした例です。 |
ブラウザのアドレス欄に
http://localhost/SQLiteManager-1.2.0/index.php
と入力してエンターキーを押してSQLiteManagerのトップページを表示します。
 |
| (画像をクリックすると拡大表示できます) SQLiteManagerのトップページ「SQLiteManagerへようこそ」が表示されます。 |
トップページの文字が正しく表示されなくて、文字化けしている場合は 画面の右側の一番上の「言語」のプルダウンを「日本語」に設定してみてください。
(「日本語」の文字自体が文字化けしていてわからない場合は上から順番に指定してみてください。
通常は「言語」プルダウンメニューの下から4番目(EnglishとChineseの間)がJapanese--日本語です。)
SQLiteManagerのトップページの「言語」を「日本語」に設定してもまだ、日本語が正しく表示されない場合は
phpiniの文字コードの設定が WindowsでPHPプログラムをEUC-JPで保存し、ブラウザへShift_JISで出力する場合の設定になっているか確認してください。
5. SQLiteデータベースの作成
新規にSQLiteのデータベースを作成する場合は
「名前」と「パス」のフィールドにデータベース名を入力し、「保存」ボタンを押します。
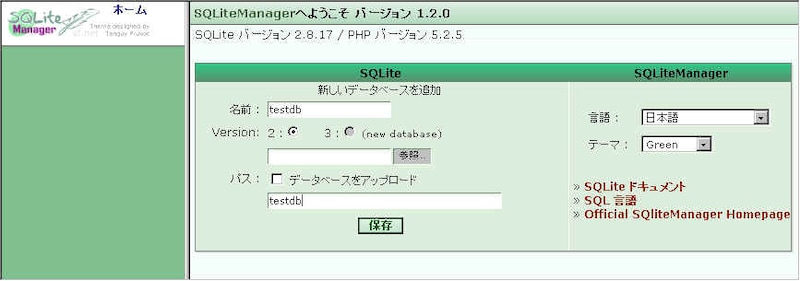 |
| (画像をクリックすると拡大表示できます) 画面は「testdb」を作成する場合の例です。 |
メニューのオプションをクリックし、SQLiteのデータベースの「情報」の「位置」を確認します。
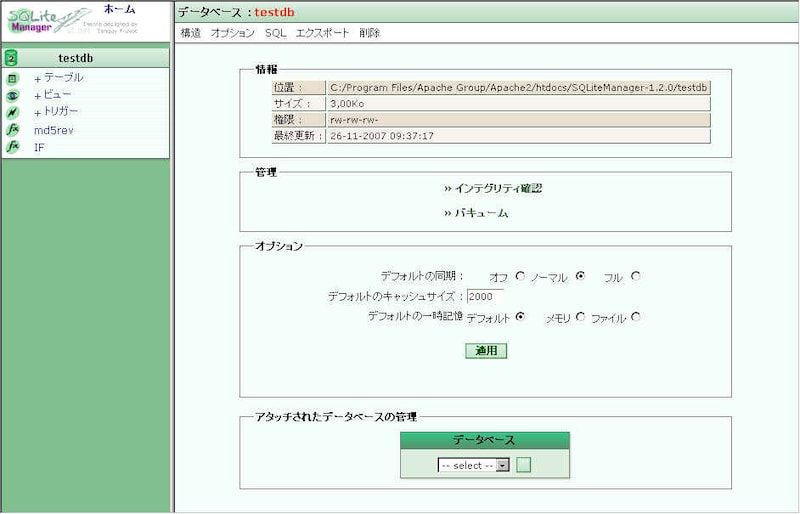 |
| (画像をクリックすると拡大表示できます) 「情報」の「位置」によりSQLiteのデータベースの位置を確認します。 |
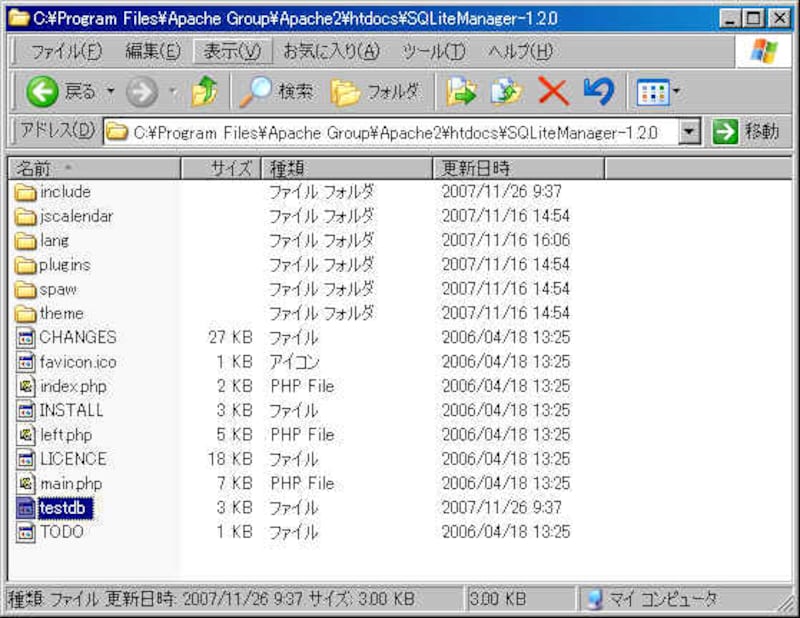 |
| (画像をクリックすると拡大表示できます) 画面例ではSQLiteのデータベース「testdb」はC:\Program Files\Apache Group\Apache2\htdocs\SQLiteManager-1.2.0内に作成されています。 |
SQLite関連の記事一覧



