SQLiteManagerの終了する場合は、ブラウザを閉じると SQLiteManagerは終了しますが、
定義したテーブルの内容等は記録されています。
12. SQLiteManagerの再起動とデータベースの内容の確認
SQLiteManagerにより登録したSQLiteのデータベースの内容を確認します。
ブラウザのアドレス欄に
http://localhost/SQLiteManager-1.2.0/index.php
と入力してエンターキーを押してSQLiteManagerのトップページを表示します。
画面左側のデータベース名をクリックすると、登録したデータベースのテーブルが表示されます。
 |
| (画像をクリックすると拡大表示できます) SQLiteManagerのトップページ「SQLiteManagerへようこそ」が表示されます。 画面例ではデータベース名「testdb」をクリックします。 |
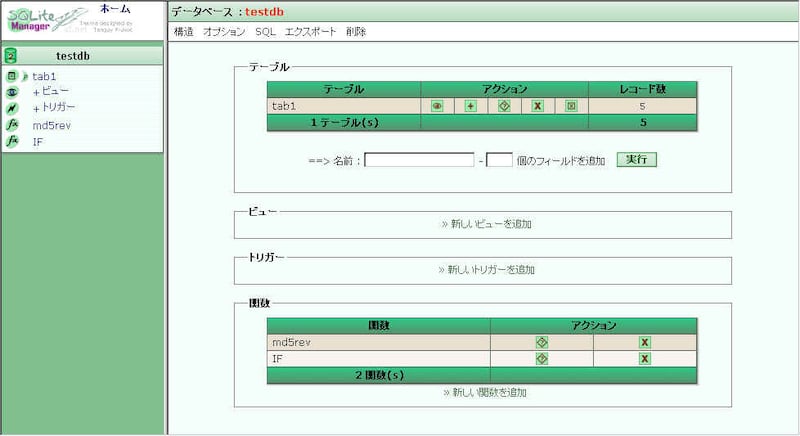 |
| (画像をクリックすると拡大表示できます) 画面例ではデータベース名「testdb」に定義されているテーブルが表示されます。 テーブル「tab1」をクリックします。 |
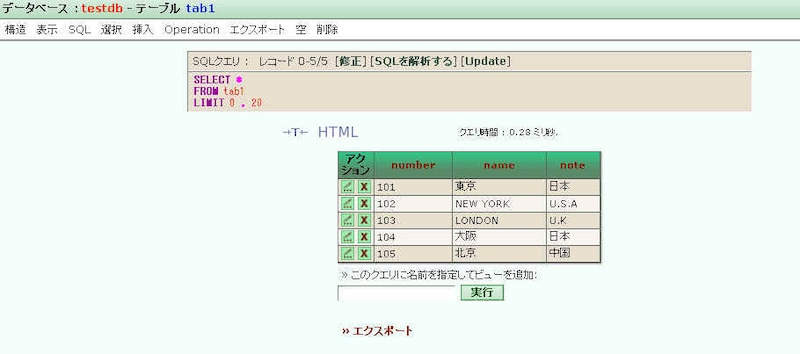 |
| (画像をクリックすると拡大表示できます) メニューの「表示」をクリックし、テーブル「tab1」の内容を確認します。 |
以上でSQLiteManagerの設定~テーブルの作成まで完了です。
SQLite関連の記事一覧



