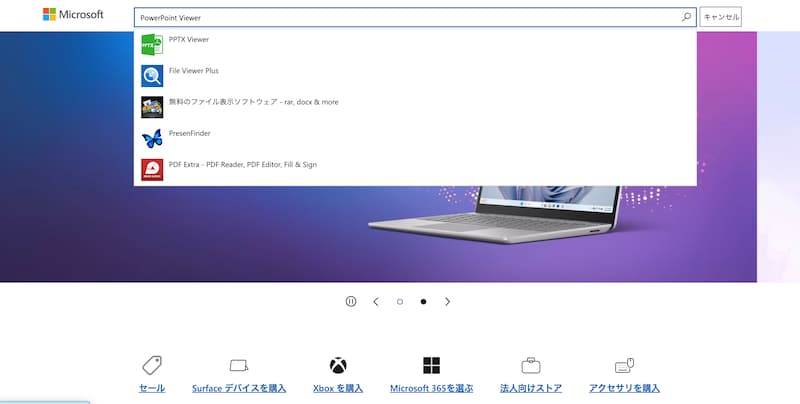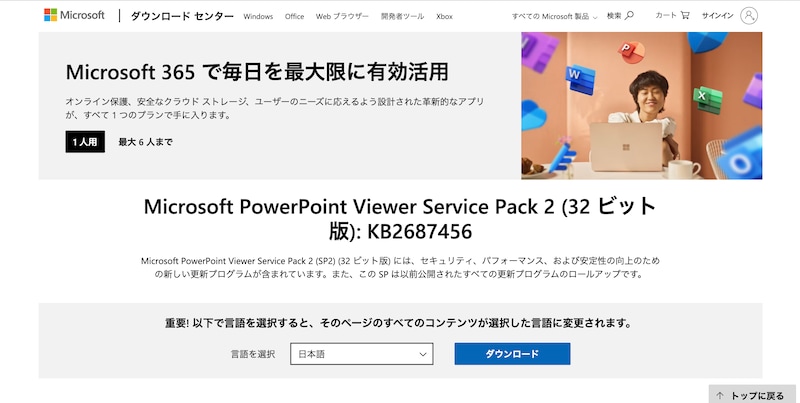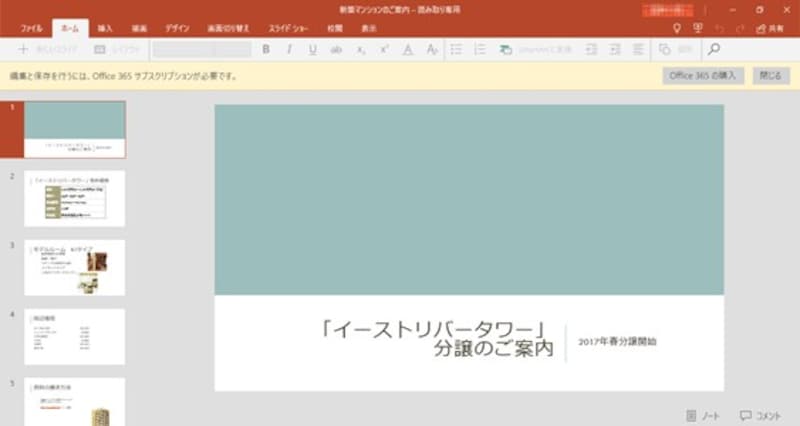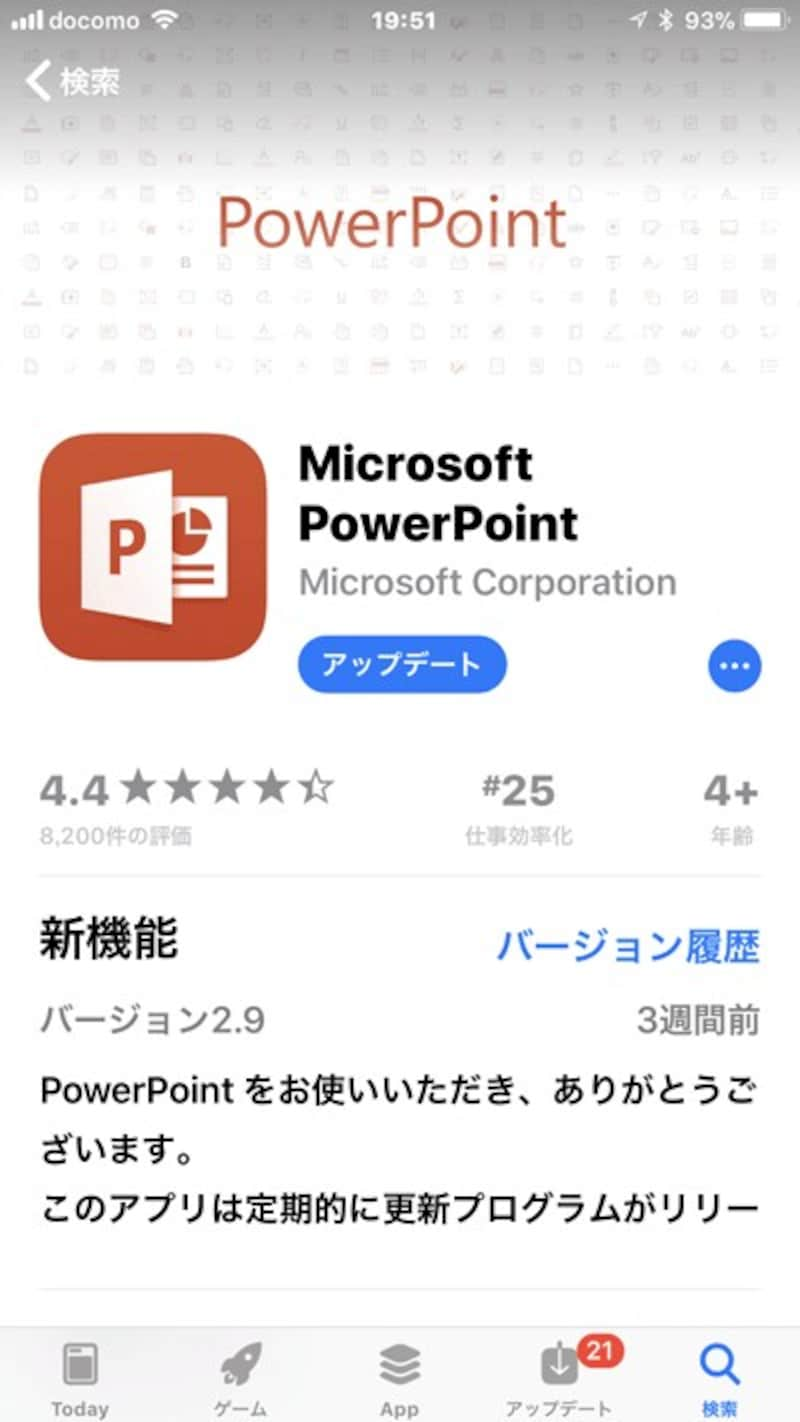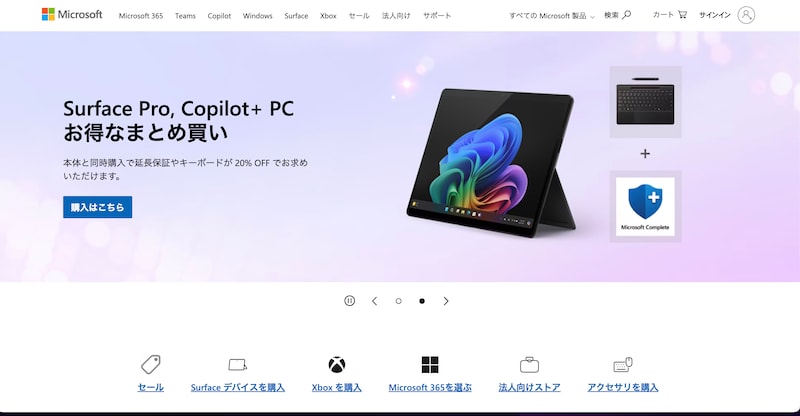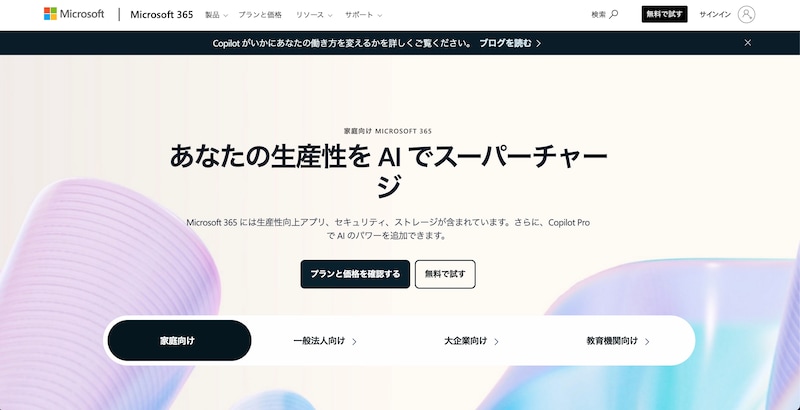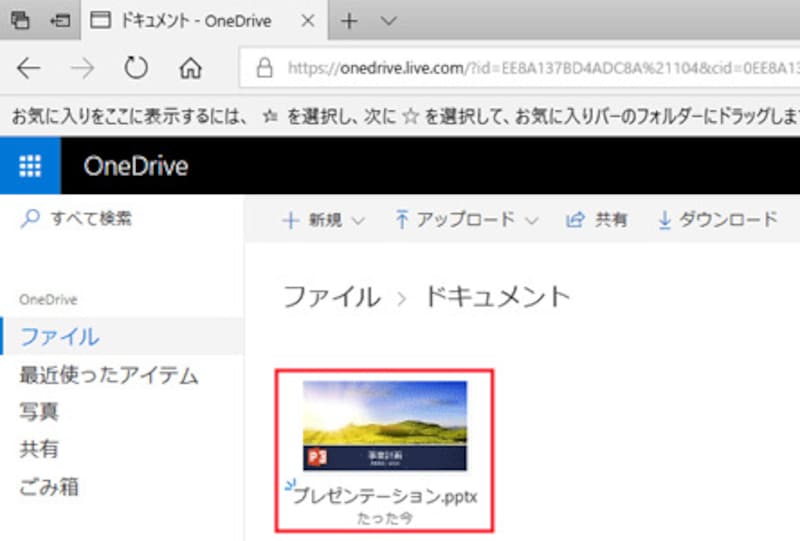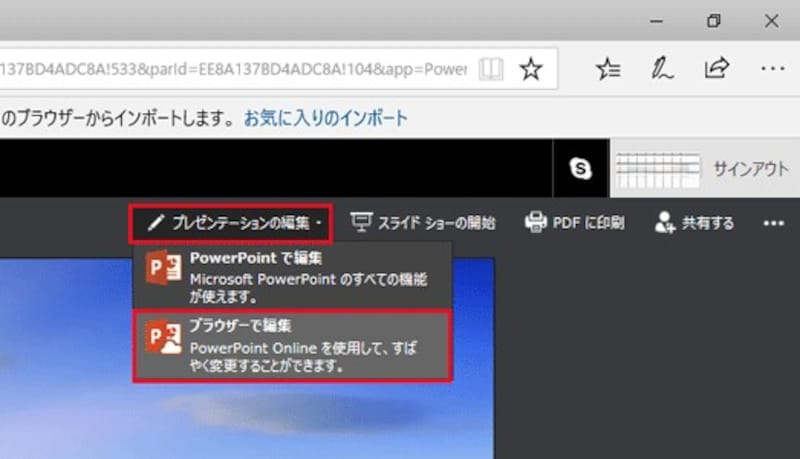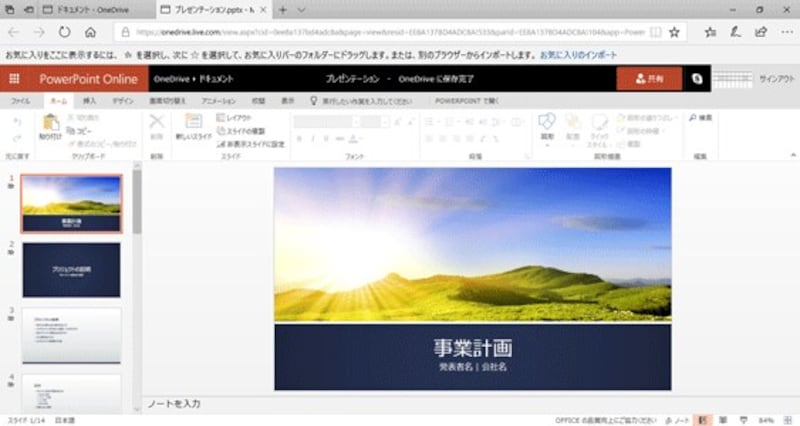<目次>
PowerPoint Viewer(パワーポイントビューワー)とは

PowerPoint Viewerが廃止!代替アプリとは
もし、PowerPointがインストールされていないパソコンを使っていたら、有料でPowerPointを購入しなければならないのでしょうか。実は、スライドを「見る」だけなら、PowerPointを購入しなくても大丈夫。無料の「PowerPoint Viewer」を使用すると、パソコンにPowerPointがインストールされていなくても、PowerPoint 97以降のバージョンで作成されたスライドを表示・印刷したりスライドショーの実行が行えます。スライドの編集はできませんが、単純にスライドを閲覧するには十分です。
PowerPoint Viewerを入手するには、ブラウザーで「マイクロソフトダウンロードセンター」へアクセスし、PC(パソコン)にダウンロード&インストールすれば完了です。
PowerPoint Viewerのアプリは2018年4月で廃止
前述のマイクロソフトダウンロードセンターの検索画面にも注意書きが表示されていますが、PowerPoint Viewerは2018年4月で廃止されました。その時点で、PowerPoint Viewerをダウンロードすることができなくなり、PowerPoint Viewerのセキュリティ更新プログラムを受け取ることもなくなります。既にパソコンにPowerPoint Viewerがインストールされていれば、これまでと同様に利用することはできますが、何か不具合があっても更新プログラムなどのサポートを受けられないので注意しましょう。
PowerPoint Viewerの廃止に先立って、「Word Viewer」は2017年11月に廃止されており、2018年4月で「Excel Viewer」と「PowerPoint Viewer」が廃止され、OfficeアプリのViewerは姿を消すことになります。これは、そもそもViewerがOffice 2007に相当するバージョンで作られており、開発は実質的に停止していたことと、2010年に無料の「Office Online」が登場して、Viewerが不要になったことなどが原因と考えられます。
PowerPoint Viewerの代替となるおすすめアプリ5選
では、PowerPoint Viewerに代わる別の選択肢はないのでしょうか。マイクロソフト では、PowerPointのスライドを表示するために、次の5つのアプリを推奨しています。1. Windows10を搭載したパソコンの場合
無料の「PowerPoint Mobile」アプリをダウンロード&インストールすると、PowerPointで作成したスライドを表示できます。PowerPoint Mobileはタブレット端末向けのアプリですが、ノートパソコンやデスクトップパソコンにもインストールできます。ただし、スライドの作成や編集は行えません。
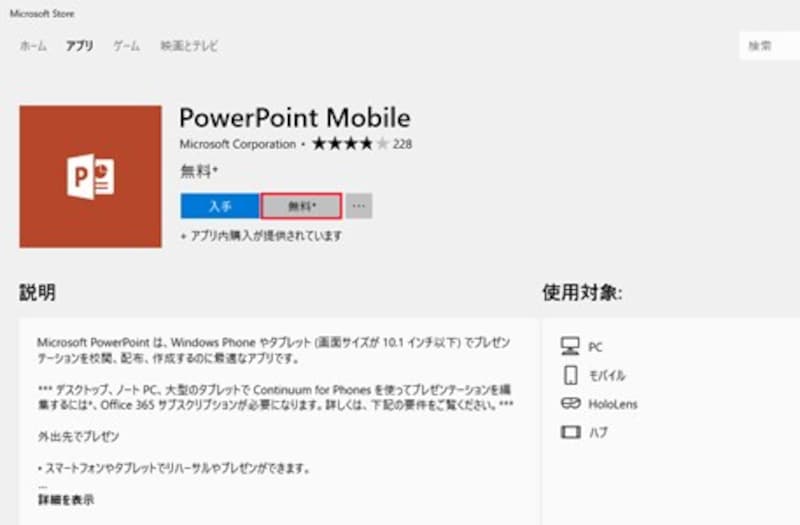
Microsoftストアで「PowerPoint Mobile 」のキーワードで検索し、「無料」ボタンをクリックする。Microsoftストアで検索できない場合は、いったんブラウザーで「PowerPoint Mobile」で検索し、検索結果の一覧から「PowerPoint Mobile」のダウンロードページに移動すればよい
iPhoneやiPadなどを使って、PowerPointでスライドを作成・編集するには、Apple Store から無料の「PowerPoint」アプリをダウンロードします。ただし、PowerPointのすべての機能が使えるわけではありません。 3. Androidを搭載したデバイスの場合
Google Play ストアから無料の「PowerPoint」アプリをダウンロードします。iOS を搭載したデバイスと同じく、PowerPointのすべての機能が使えるわけではありません。
4. Microsoft 365を試してみる
「Microsoft 365(旧:Office 365)」は、毎月または毎年、一定の料金を支払うことで継続的に最新のOfficeを利用できる「サブスクリプション型」のOfficeです。電気屋さんなどでOfficeのパッケージを購入しなくても、Web上で手続きしてすぐに使い始められるのが特徴です。また、最大2台の Windowsパソコン または Mac、さらに最大2台のタブレット端末と2台のスマートフォンにダウンロード&インストールできます。
Microsoft 365には、1カ月の無料お試し期間が用意されており、PowerPointだけでなく、Word、Excel、Outlookのすべての機能を試すことができます。 気をつけたいのは、1カ月の無料お試し期間が終わると、月間使用料金が発生すること。無料期間だけで終了したいときは忘れずにキャンセルの手続きをしてください。
5. Windows 7 または Windows 8/8.1 を搭載したPC(パソコン)の場合
マイクロソフトアカウントを取得すると無料で利用できるWeb上の保存場所の「OneDrive」にPowerPointのスライドをアップロードし、「PowerPoint Online」を使って表示します。
PowerPoint Onlineは、Web上の無料のアプリなので、あらかじめインストールする必要はありません。インターネットに接続できる環境さえあれば、どこでもPowerPointのスライドを表示できます。一部の編集機能は利用可能ですが、すべての機能が使えるわけではありません。
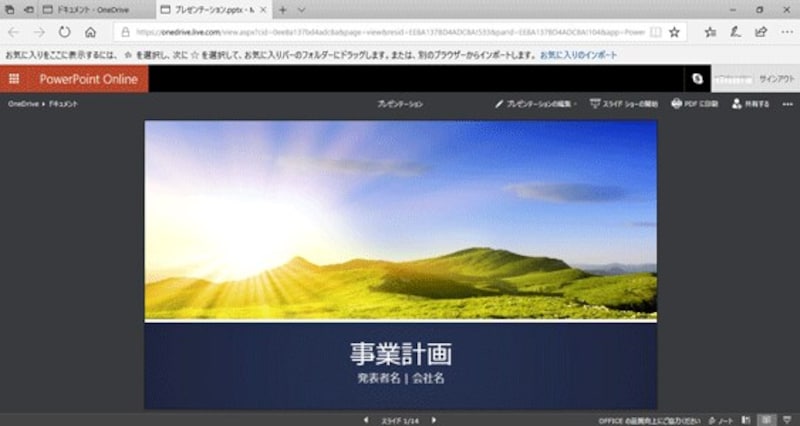
PowerPoint Online画面に切り替わって、スライドが表示される
移動時間を利用して電車の中などでスライドを確認したり、出張先のパソコンにPowerPointがインストールされていなくても慌てることがないように、上記5つの方法から自分に合った方法を試しておくといいでしょう。
【関連記事】