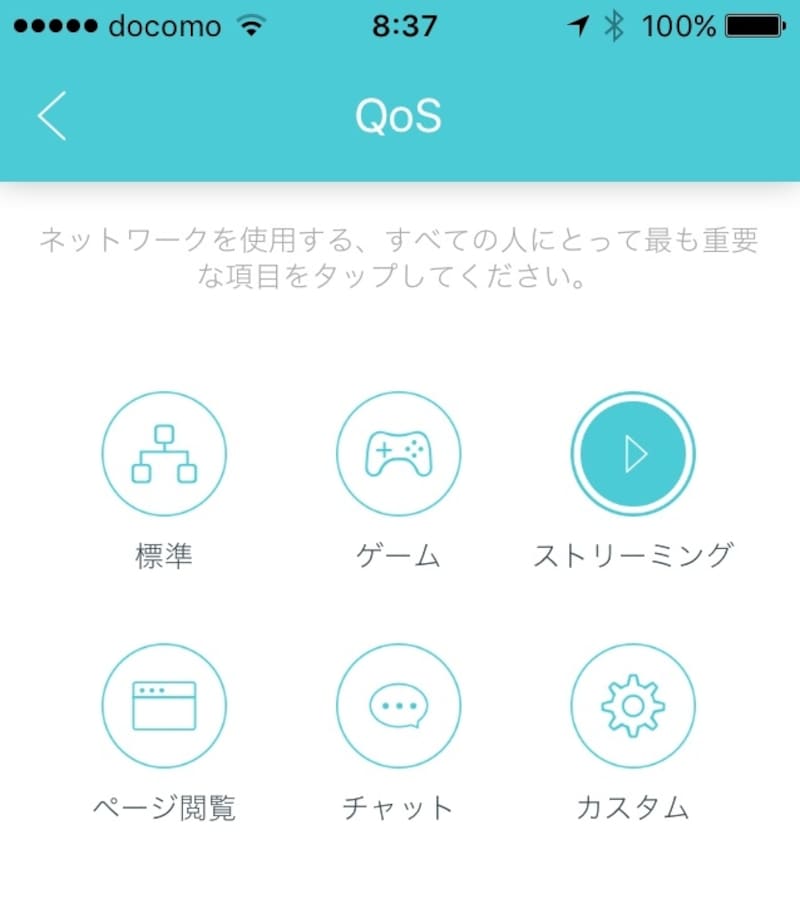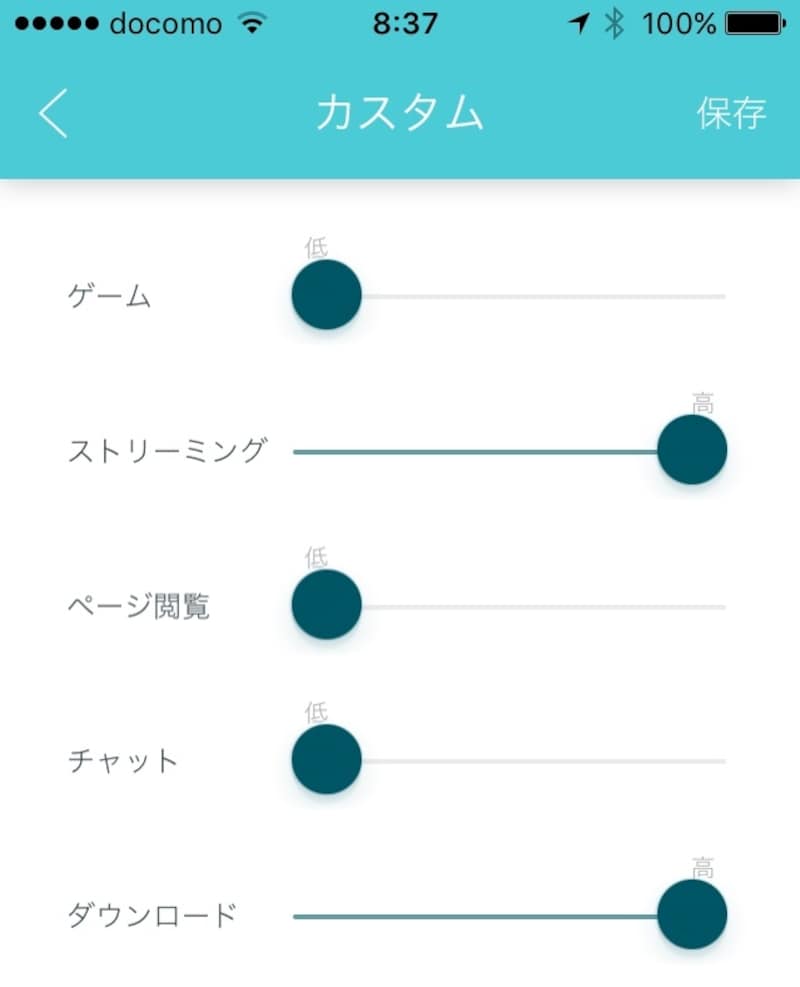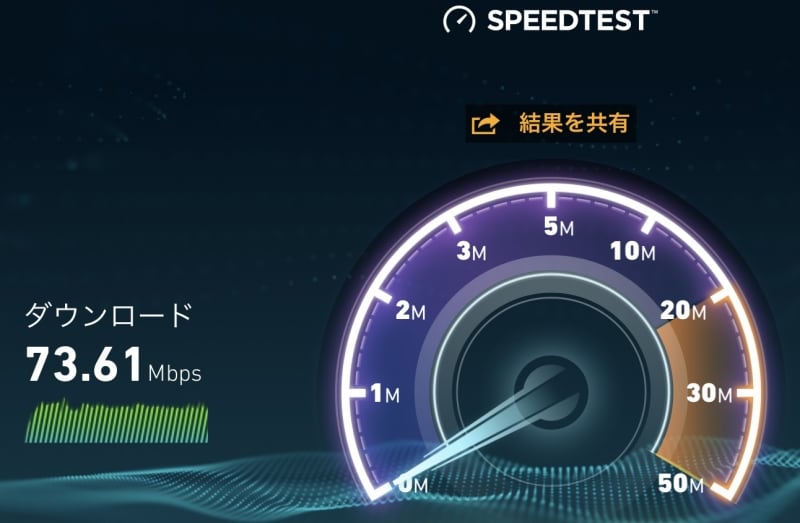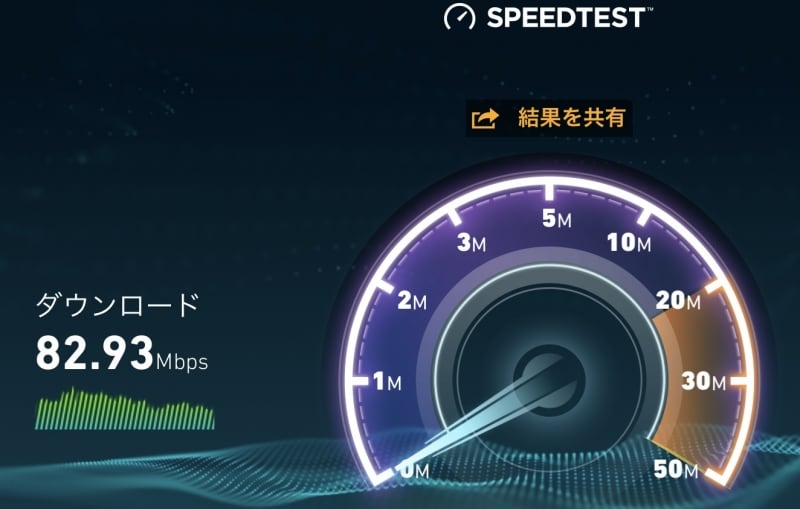今回の記事では、ホームユースや小規模なビジネスユースにおける無線LANのQoSについて述べていこう。
そもそもQoSとは何?
QoS(Quality of Service)を直訳すると「提供されるサービスの品質」となる。IT分野でQoSというと、ネットワーク上におけるサービス品質の保持に利用される技術を指す。ネットワークに色々な種類の通信が混在しているとき、その通信内容に応じてそれぞれに適した通信品質を確保する必要がある。
たとえば、IP電話は通話が途切れ途切れになったのでは役に立たない。一方、Webページの表示やファイルのダウンロードは、データ転送が少々途切れ途切れになっても、結果として正しいデータを受信できる。そのため、IP電話にはダウンロードより安定した通信環境を用意する必要がある。
通信データは、ご存じの様に一定の決まったサイズのデータでやり取りを行う。これを、パケットという。通信を行うにあたり、通信の用途に応じそのパケットに優先順位を設定し、高いものを優先的に伝送し、伝送要求が増大したときも通信が途切れないようにしているのがQoSだ。
QoSを実際の通信に有効活用する
QoSは、IP電話のネットワークや企業の基幹ネットワークで利用される技術で、主に大規模なネットーワークで活用されている。Wi-Fiを利用している家庭内やLANを利用している小規模オフィスでもQoSを活用すると、以下のような場面で役に立つ。
・お父さんが映画を見ている。子供がパソコンで大量のダウンロードを始めたとたん、画像や音声が途切れるようになった。映画が台無しなので、なんとかならないものか。
・お父さんが通信費を出しているんだから、お父さんの書斎のコンピュータはインターネットがサクサク閲覧できるようにしたい。ほかは、ソコソコでよいだろう。
・ネットワークのリアルタイムゲームを趣味にしている。ゲームは、瞬時の判断が命。家族の通信で、反応が遅れたりすることが無いようにしたい。
無線LANでQoSを利用するには?
上記のような問題を解決するのがQoSだが、無線LANでQoSを設定できる機器としてお勧めしたいのは、ティーピーリンクジャパンが販売しているDeco M5だ。同製品は、無線LANルーターと中継器(2台)のセットで、「自宅をWiFiで塗りつぶそう」というコンセプトの「オールカバーホームWi-Fiシステム」を売りにしているが、ほかの製品にはあまり見られないQoSを設定する機能もある。
無線LANでQoSを設定してみる
それでは、Deco M5でQoSの設定を紹介しよう。設定は、BluetoothでDeco M5と接続したスマートホン上で行う。本例では、iPhoneを利用している。まず、特定のコンピュータに帯域幅(通信速度)を優先的に割り当ててみる。
【1】Wi-Fiで接続している端末が表示される画面で、帯域幅を優先的に割り当てたい端末をタップする。ここでは、一番下のiPadを選択してみた。
【2】「優先」のスライドバーを右にフリックする。
これで、iPadの通信速度がほかの端末より優先される。
次に、通信の種類によって帯域幅の優先度を設定してみる。
【1】メニュー一覧から「QoS」をタップする。
【2】予め用意されている通信の種類が表示されるので、優先したい項目をタップする。この設定は、ネットワークに接続しているすべての端末に有効となる。
【3】上の画面で「カスタム」をタップすると、以下のようにそれぞれの項目の優先度を個別に指定できる。
実際にQoSを試してみる
上に挙げた「カスタム」のダウンロードを「低」「中」「高」に設定し、それぞれのダウンロード速度を実測してみた。測定に利用したアプリは、iPhoneのSpeedtestだ。
・ダウンロード:低→結果:65.67Mbps
・ダウンロード:中→結果:73.61Mbps
・ダウンロード:高→結果:82.93Mbps
測定結果は、ご覧の通りだ。もう少し差が付くかと思ったが、QoSが適切に作動していることが分かる。
その他のQoS設定方法
なお、QoSを設定する方法としては、WindowsのポリシーベースのQoSを利用する方法もある。こちらは、特別な機器を必要としないが、以下のように簡単な設定とは言えず、経験者向けとなっている。訳も分からず利用すると、通信に不具合がでかねないので、注意しよう。<WindowsのポリシーベースのQoSを利用する際の懸念点>
・ローカルグループポリシーエディター(gpedit.msc)を直接ファイル名で起動する。
・表示される用語が専門的。
・Windowsの種類(Home/Pro)によっては、gpedit.mscが用意されていないので設定できない場合がある。
それでもやってみたい、あるいは上級者の方は、「QoSパケットスケジューラ」で検索して操作方法を調べ試してみてもよいだろう。