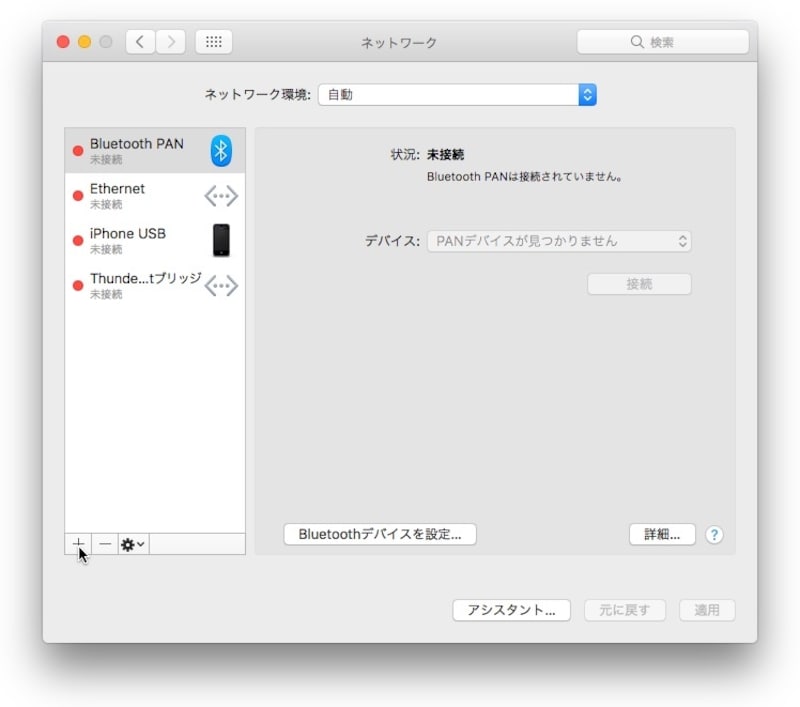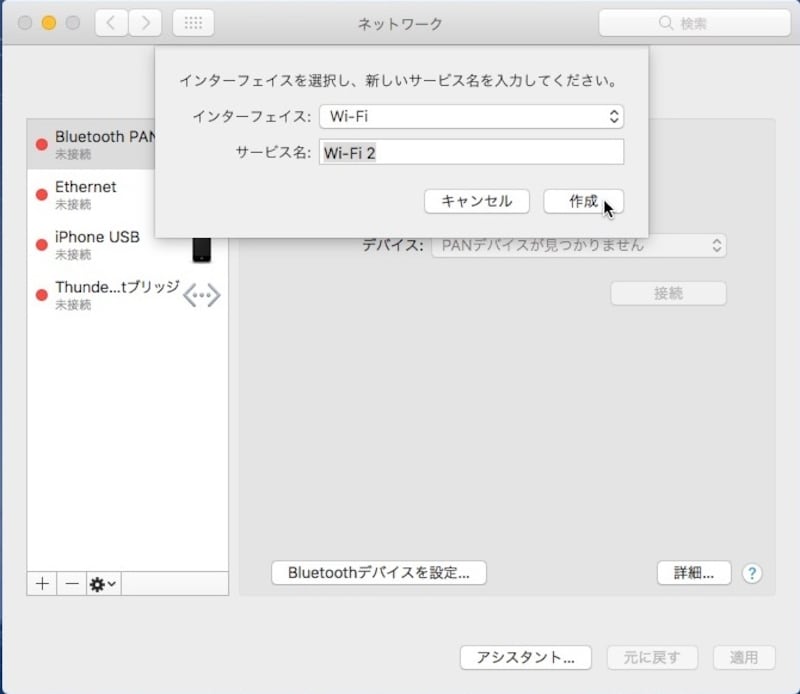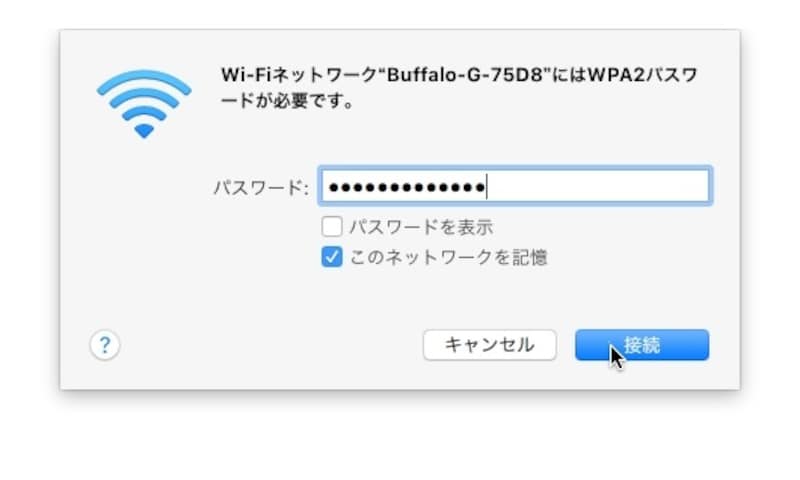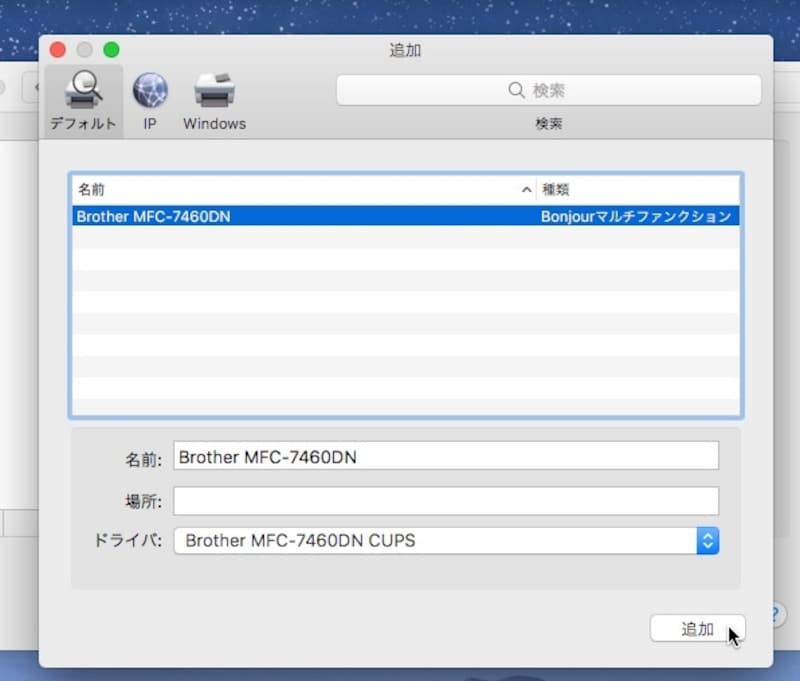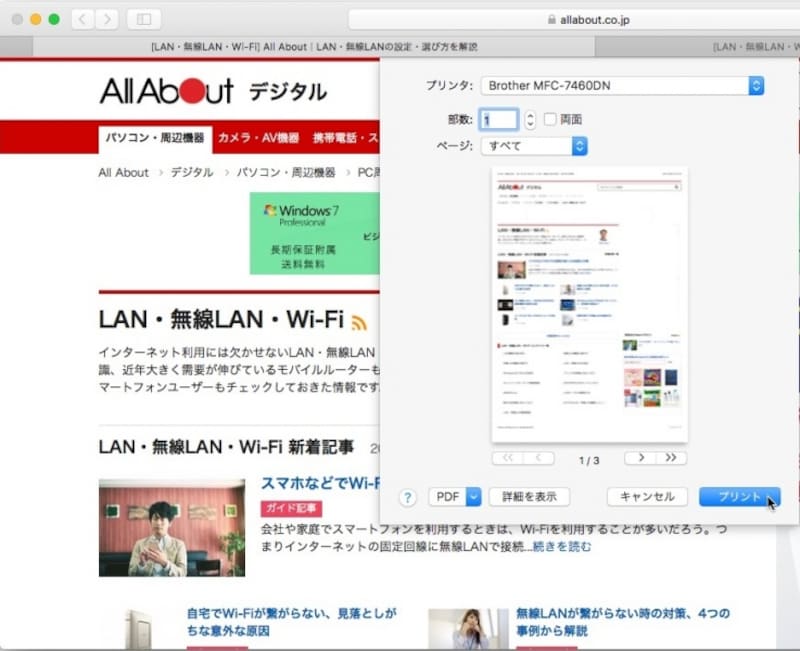MacのPCでもAirPrint対応のプリンタは必須なのか?
「Macでプリントするには、AirPrint対応のプリンタが必要」とショップなどで勧められることがある。筆者も実際にそう言われた経験がある。AirPrintとは、ドライバーをダウンロードしたりインストールしたりしなくてもプリントできるAppleのテクノロジーで、iPhoneやiPadなど、プリンタドライバーをインストールできない機器でも印刷を可能にするものだ。
もちろん、MacBookやiMacなどのPCでもAirPrintは利用できるが、こちらについてはとくにAirPrint 対応のプリンタでなくても、以下に述べる方法でプリンタドライバをインストールすれば印刷ができる。
MacをWi-Fiで接続する
無線LANを利用して印刷するには、まずMacと無線LANルーターをWi-Fiで接続する必要がある。以下にその方法を述べる。もちろん、Safariなどを起動して既にインターネットに接続できていれば、以下の設定は必要ない。1.「システム環境設定」→「ネットワーク」を選択する。
※注:以下の手順では、すでに無線LAN接続を作成している場合は、操作しなくてもよいステップがある。結果の画面を比較しながら読み進めてほしい。
2.左欄の下にある「+」印を選択する。ここで、Wi-Fiの接続を追加する。
3.一覧から「Wi-Fi」を選択する。
4.「作成」を選択する。
5.元のウィンドウの左欄にWi-Fiのアイコンが追加されるので、「Wi-Fiを入にする」ボタンを押す。
6.「適用」ボタンを押す。
7.「ネットワーク名」一覧から接続したい無線LANルーターのSSIDを選択する。SSIDは、無線LANルーター本体に印字されていることが多い。
8.接続パスワードを入力し「接続」ボタンを押す。接続パスワードも本体に印字されている」ことが多い。
9.元のウィンドウに「Wi-Fi○ 接続済み」と表示されれば完了だ。
プリンタを追加する
次にプリンタをシステムに追加する。なお、プリンタも無線LAN経由で利用する場合は、プリンタを無線LANルータに接続する必要があるが、これはプリンタによってまちまちなので、プリンタのマニュアルを参照して欲しい。多くはプリンタの液晶画面で設定を進めることになるだろう。
1.「システム環境設定」→「プリンタとスキャナ」を選択する。
2.左の欄の左下にある「+」ボタンを押す。
3.ネットワークに接続されているプリンタが表示されるので、接続したいプリンタを選択して「追加」ボタンを押す。これで、自動的にプリンタドライバがMacにインストールされる。
Appleは、プリンタメーカーから多くのプリンタドライバを貸与されているが、もし、使用するプリンタが一覧に表示されない場合は、プリンタの製造元Web サイトからダウンロードしてインストールする必要がある。
AirPrint対応のプリンタであれば、ドライバが必要ないので標準でプリンタ名が一覧に表示される。
4.元のウィンドウにプリンタ名と「待機中」という文字が表示されれば、完了だ。
あとは、利用するアプリケーションの「ファイル」メニューなどからプリントを選択して印刷しよう。