「パワポ自粛例」とは
日本やアメリカの企業に「PowerPoint自粛令」なるものがあり、社内でPowerPointの使用を自粛する動きがあることをご存知ですか? 「自粛令」と聞くと、言葉のインパクトからPowerPointを使うことを否定しているように思えますが、よく調べてみると、自粛令の根本には、企業側の「経費節減」や「コスト削減」の意図が見えてきます。PowerPointでプレゼン資料を作る問題点
PowerPointは、簡単な操作で見栄えのするプレゼンテーション資料を作成できるため、ビジネスはもちろん、学校の授業や医療関係、裁判にも使われています。ただし、「誰でも簡単に使える」という特徴が以下のような困った問題を引き起こすこともあるのです。- プレゼンテーションの内容よりもスライドの見た目にこだわるあまりに、
スライドの作成に膨大な時間がかかる - プレゼンテーションで話す内容をすべてスライドにするため、
スライドの枚数が増える - 大量のスライドをカラーで印刷するため、プリンターのインクや用紙のコストがかさむ
- アニメーションを多用した大量のスライドを見るにも時間がかかる
こういった「時間の無駄」や「コストの無駄」が、PowerPointの利用を自粛する背景にあるのではないでしょうか。
プレゼンテーションとは、「限られた時間の中で情報を正確に伝えて相手を説得する」ことです。決してデザイン性の高いスライドを見せることではありません。口頭で説明するよりも、要点を簡潔にまとめた資料があったほうが相手の理解を助けることができます。つまり、PowerPointで作るスライドは、口頭での説明を補完するためのもので、短時間で読み取れる分かりやすいものでなければいけないのです。
しかし、現状は膨大な時間を使ってPowerPointのスライドにお化粧をし、その結果、何を伝えたいのかが分かりにくいプレゼンテーション資料になっているのです。もしかしたら、プレゼンテーションを行うことイコールPowerPointでスライドを作ることと勘違いしているのかもしれません。
PowerPointはプレゼンテーションソフトとしては使い勝手がいい大変優れたソフトです。プレゼンテーション資料を作るときにPowerPointをどう使えばいいのかをもう一度考えてみましょう。
プレゼンのアウトラインをしっかり作る
PowerPointでスライドを作り始める前に、プレゼンテーションで何をどんな順番で伝えたいのかといったアウトライン(骨格・構成)を固めておくことが大切です。いきなり、スライドに文字を入力し始めると、どうしても「文字を大きくしたい」とか「色を付けて目立たせたい」といった部分が気になるものです。
そこで敢えて、Windowsに付属するメモ帳ソフトやワープロソフトのWordなど、文字だけを扱うソフトを使ってアウトラインを作るといいでしょう。もちろん、手書きでノートに書き出すのもアリですが、アウトラインを推敲する段階で順番を入れ替えたり文章を修正したりするならパソコンを使ったほうが便利です。
PowerPointに用意されているアウトライン表示モードなら、階層のあるキーワードを書き出したり、マウスのドラッグ操作で簡単に順番を入れ替えることができます。
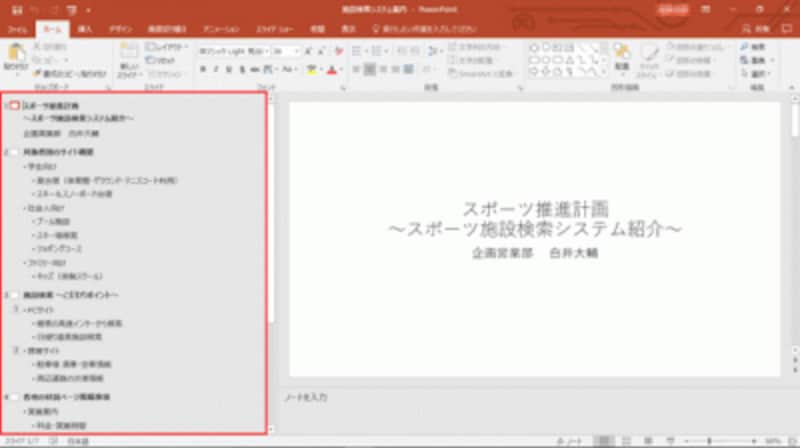
「表示」タブの「アウトライン表示」ボタンをクリックすると、画面の左側にアウトライン領域が表示される。ワープロ感覚で文字だけを入力しながら、プレゼンテーション全体の構成を練るのに便利だ。
熟考を重ねたプレゼンテーションのアウトラインは頭に叩き込まれているので、プレゼンテーション本番でも、単にスライドを読み上げるのではなく、伝えたいポイントを自分の言葉で説明できるはずです。
・関連記事
「アウトラインでプレゼンの骨格を作る」
「Wordの企画書をPowerPointで使い回すには」
グラフや図表で分かりやすさを工夫する
プレゼンテーションのアウトラインが決まったら、スライド作りの半分以上が終わったも同然です。スライドの文字を何度も見直して、文字だけでは伝わりにくい内容は、グラフ化したり図表化することで分かりやすさを高めましょう。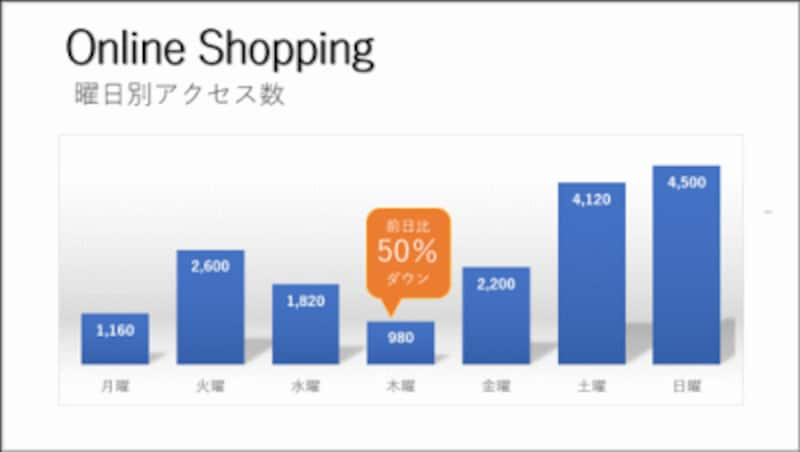
数値の情報はグラフで見せるのがベスト。棒の高さや線の傾き具合で数値の傾向を分かりやすく伝えられる。

概念や構成、手順を示すなら図表を使う。「Smart Art」機能には、図表のひな形が豊富に用意されている。
・関連記事
「パワポのグラフでポイントを目立たせる4つの方法」
「Smart Artでかっこいい図表を手早く作る」
デザインやアニメーションは最低限、なしでもOK
PowerPointでプレゼンテーション資料を作成するときに一番時間を費やしてしまいがちなのが、スライドのデザインやアニメーションではないでしょうか。社外向けと社内向けのプレゼンテーションでは、スライドに求められる完成度に違いがありますが、基本的には背景が白のデザインでアニメーションが一切なくてもOKです。PowerPointには、たくさんのスライドデザインやアニメーションが用意されており、ついつい過剰に設定してしまいがちですが、使うかどうかを迷ったら使わないという判断も必要です。
プレゼンテーション資料の作成順序を守る
- アウトラインを決める
- グラフや図表を書き足す
- 最低限必要なデザインやアニメーションを付ける
この順番でスライドを作成し、それぞれのステップに最適なPowerPointの機能を使うと、スライドの作成時間を大幅に短縮できます。このとき、一番時間をかける必要があるのが、プレゼンテーションの「肝」であるアウトライン作りです。
基本となるプレゼンテーション資料の作成手順を理解していないと、PowerPointの代わりにWordやExcelなどの他のソフトを使ったとしても、膨大な時間を使って膨大な資料を作成することに変わりありません。
「1枚企画書」もひとつの方法
プレゼンテーション資料の傾向として、数年前から「1枚企画書」が人気です。これは、PowerPointで何枚ものスライドを作成するかわりに、伝えたい内容をA4用紙一枚にぎゅっと詰め込んだものです。用紙に書ける内容は多くないので、ぎりぎりまで削ぎ落とした言葉で「起承転結」を明確に伝える効果があります。PowerPointのスライドをA4用紙に見立てて1枚企画書を作成することもできるので、ぜひ試してみてください。
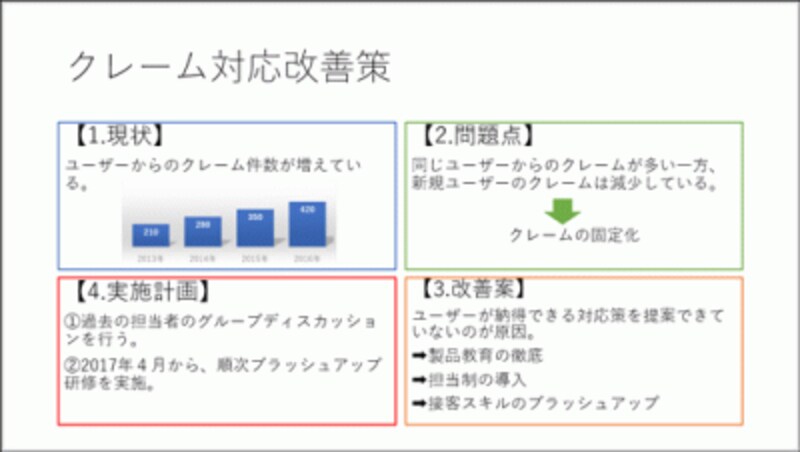
スライドを四分割して「起承転結」をまとめた1枚企画書。
・関連記事
「1枚企画書」用のオリジナルレイアウトを自作する」







