パワーポイントのプレゼンテーションはアウトラインで全体構成を
あなたが社内でプレゼンテーションのスライド作成を任せされたら、何から手を付けますか?- すぐにスライドを作り出す
- スライドのデザインを考える
プレゼンテーションで重要なのは、なんといっても説明する内容。まずは、プレゼンテーションの目的を明確にして、全体の構成をしっかり練ることが、スライド作成の第1歩です。
<目次>
プレゼンテーションの骨格、キーワードをどんどん書き出す
スライドを作成する前に、やるべきことはたくさんあります。「何のためのプレゼンテーションなのか」「プレゼンテーションで何を伝えたいのか」「聞き手はどんな人たちなのか」といった、プレゼンテーションのバックボーンを明確にします。その上で、必要な情報を収集します。プレゼンテーションの目的や聞き手の分析をする前に情報を集めても、無駄な情報になるかもしれません。手順を正しく踏めば、効率良く作業できます。
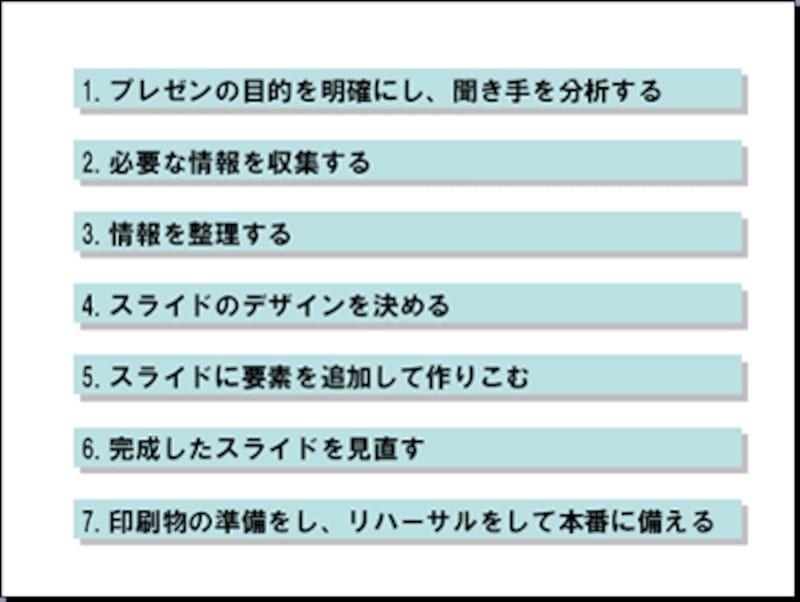 |
| スライド作成の手順を理解しよう |
必要な情報が収集できたら、いよいよPowerPointの出番。「アウトラインタブ」を使って情報を整理します。「アウトライン」とは、「輪郭」とか「骨格」という意味。アウトラインタブは、文字の情報だけが入力できる特別な領域で、ワープロ感覚で文字を入力できます。文字だけしか入力できないために、デザインやレイアウトなどに気をとられることなく、プレゼンテーションの骨格ともいえる構成をじっくり推敲できるのです。
画面の左側の「アウトライン」をクリックして、アウトラインタブに切り替えておきましょう。
 |
| 「アウトラインタブ」でプレゼンの骨格を作る |
アウトラインタブが表示できたら、収集した情報をもとにしてキーワードをどんどん入力します。
1行入力したら「Enter」キーで改行しながら、とにかく、打つ・打つ・打つ。スライドの順番や階層関係を気にする必要はありません。すべての情報を掃きだすつもりで、ひたすら入力します。
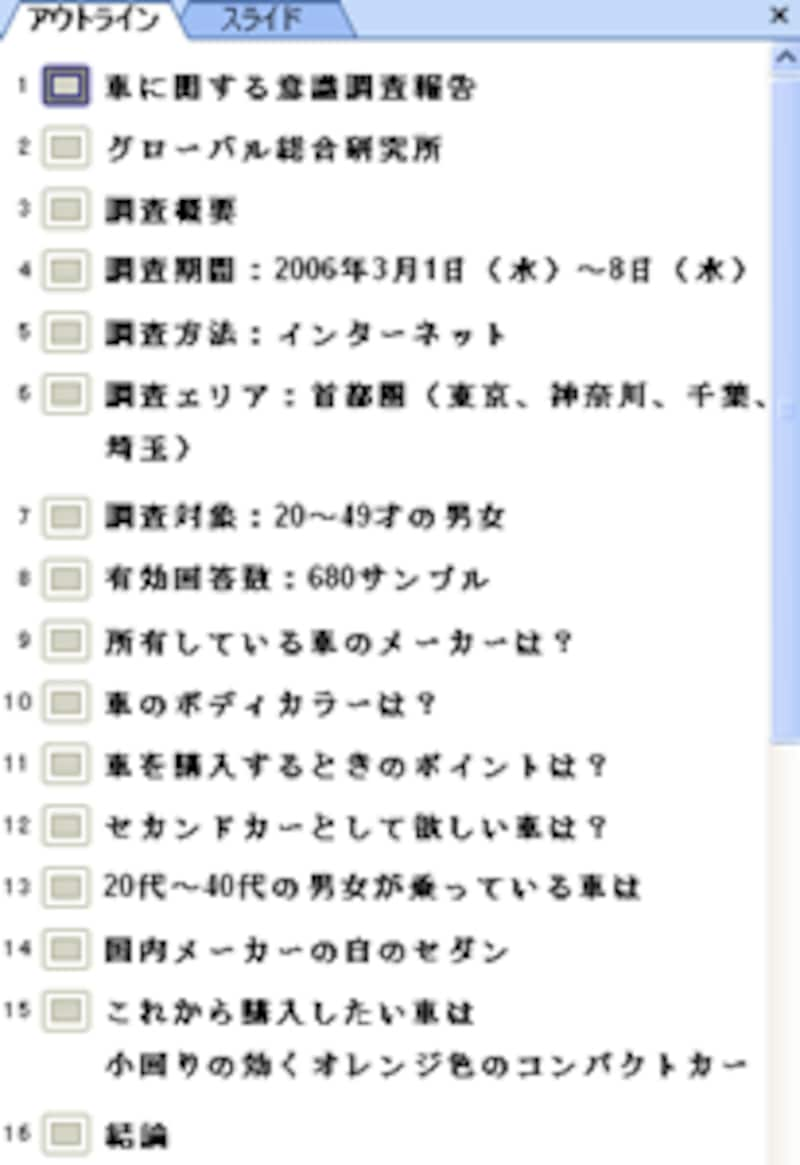 |
| キーワードをひたすら入力する |
レベル別に階層関係を付ける
キーワードを掃き出せたら、キーワードに階層を付けたり順番を変更しながら、情報を整理していきます。前ページの操作で入力したキーワードはすべて同じ階層ですが、このままではキーワードの上下関係がわかりません。補足説明になるキーワードをクリックして「Tab」キーを押すと、文字の先頭位置が右にずれて階層が1段階下がります。 |
| 「Tab」キーで文字の階層を下げる |
「Tab」キーを押すごとに、文字の階層が1段階ずつ下がるしくみになっており、PowerPointでは5段階の階層を付けることできます。ただし、あまり階層が深くなると、かえって複雑な印象を与えてしまいます。聞き手が「わかりやすい」と思える階層は2段階位までと覚えておきましょう。
 |
| 階層が深すぎると逆効果 |
反対に階層を上げるときには、「Shift」キーを押しながら「Tab」キーを押します。この操作を繰り返しながら、キーワードに上下関係を付けていきます。この段階で、不要と思えるキーワードは「Delete」キーで削除しておきましょう。
アウトラインタブで、先頭に数字が付いている文字がスライドのタイトルになり、階層を下げた文字が、各スライドの箇条書きになります。
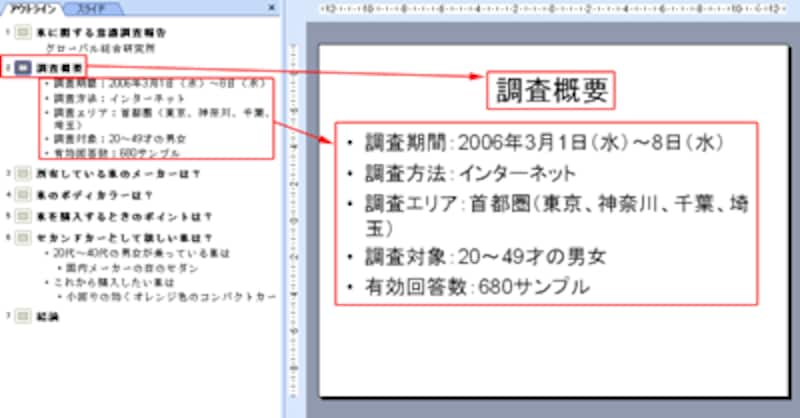 |
| アウトラインの文字はそのままスライドに反映される |
アウトラインで順番の入れ替えを行うときはドラッグ操作で
スライドの順番はとても重要です。プレゼンテーションでは、最初に結論を述べてから説明に入るのが一般的ですが、最初にクエスチョンを投げかけて最後に結論を述べるテクニックもあります。自分の発表スタイルに合わせて、説明する順番にキーワードを並べ替えます。キーワードの並べ替えは簡単。移動したいキーワードを上下にドラッグするだけです。ドラッグするときに表示される移動先の目安となる線を見ながら操作すると安心です。
 |
| 説明の順番を熟考する |
順番が変更できたら、「表示」メニューの「ツールバー」から「アウトライン」をクリックし、アウトラインタブの左側に表示された「アウトライン」ツールバーの「すべて折りたたみ」ボタンをクリックします。
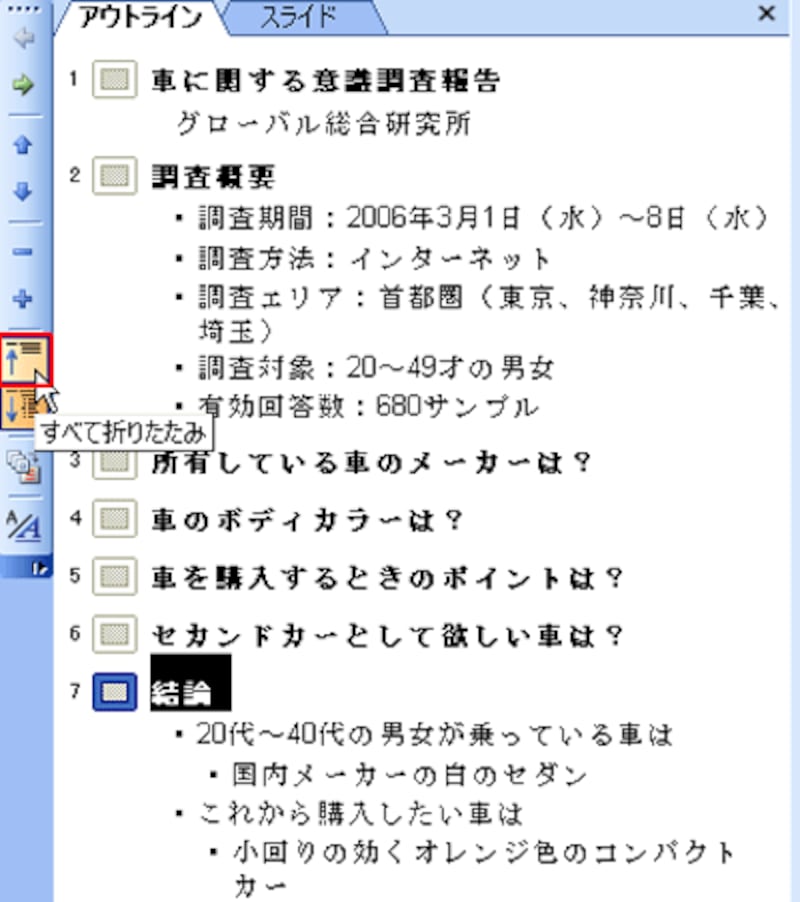 |
| 「すべて展開」ボタンを押せば、すべての文字が表示できる |
そうすると、アウトラインタブに各スライドのタイトルだけが表示され、他のキーワードは折りたたまれて見えなくなりました。これが、プレゼンテーションの骨格(=アウトライン)に相当するものです。
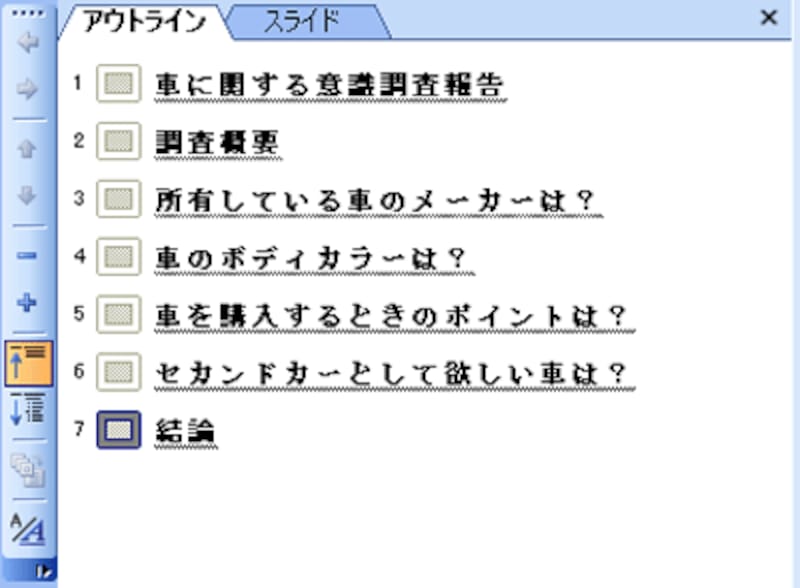 |
| タイトルだけを表示して骨格を見る |
特定のスライドの詳細が見たいときは、スライド番号をクリックし、「アウトライン」ツールバーの「展開」ボタンをクリックします。アウトラインタブで、文字の情報をじっくり眺めながらプレゼンの構成を推敲してください。
 |
| アウトラインはプレゼンの骨格を練る絶好のツール |
これで、プレゼンテーションの骨格が完成です。アウトラインタブで文字の情報が入力できたら、あとは、表やグラフや図解などの要素を配置して、スライドを作りこむ作業に移りましょう。最初にプレゼンテーションの骨格をしっかり作っておけば、何度も構成を練り直してスライドそのものを作り直す手間も省け、あとのスライド作成がグンとスムーズに進みます。
【関連記事】






