キーワードで検索するのが基本
まずは、もっともベーシックな使い方からみてみましょう。ここでは、「車に関するアンケート結果報告」のプレゼンテーション資料の下図のスライドの右下に車のイラストを入れることを想定してイラストを探します。
このスライドに車のイラストを入れたい。
イラストを挿入したいスライドを表示し、「挿入」タブの「オンライン画像」をクリックします。
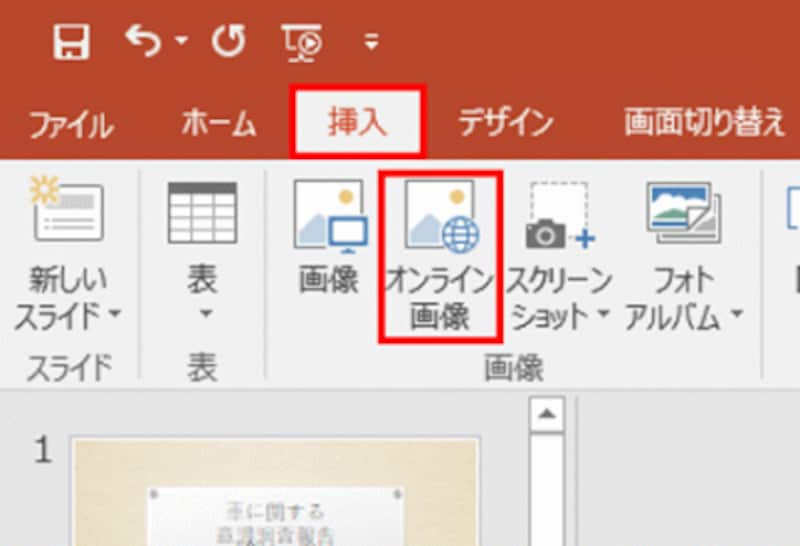
「挿入」タブの「オンライン画像」ボタンをクリックする。
「画像の挿入」画面が表示されたら、「Bingイメージ検索」欄をクリックし、キーワード(ここでは「車」)を入力して、「Enter」キーを押します。
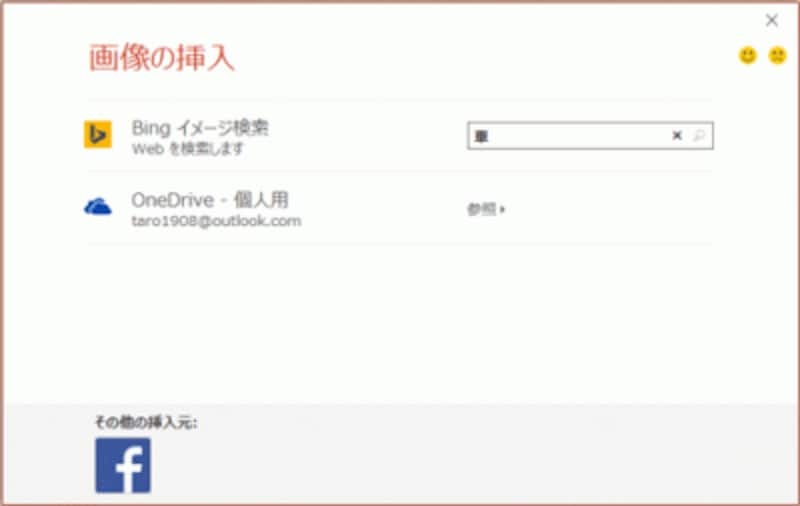
「チョコレート プレゼント」のように、キーワードをスペースで区切って複数入力すると、すべてのキーワードに一致する画像を検索できる。
すると、Web上にある車のイラストの一覧が表示されます。しかし、どのイラストでも使っていいのかというとそうでもありません。イラストにはそれぞれ著作権があり、自由に利用していいかどうかを確認する必要があります。
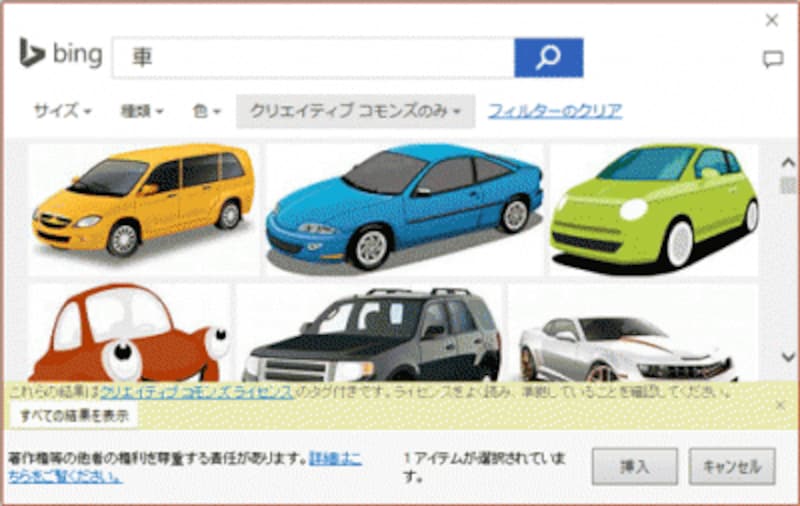
キーワードに関連するイラストや写真がWeb上から検索された。
よく見ると、イラストの下側に「これらの結果はクリエイティブコモンズライセンスのタグ付きです。ライセンスをよく読み、準拠していることを確認してください。」と書かれたメッセージがあります。「クリエイティブコモンズライセンス」とは、制作者が「この条件を守れば使ってもいいですよ。」という意思表示をするためのものです。
そのため、スライドに使いたいイラストのライセンスを確認してからでないと、勝手に利用することができないので注意しましょう。
ライセンスを確認するには、イラストをクリックしたときに表示される下側の文字の部分をクリックします。
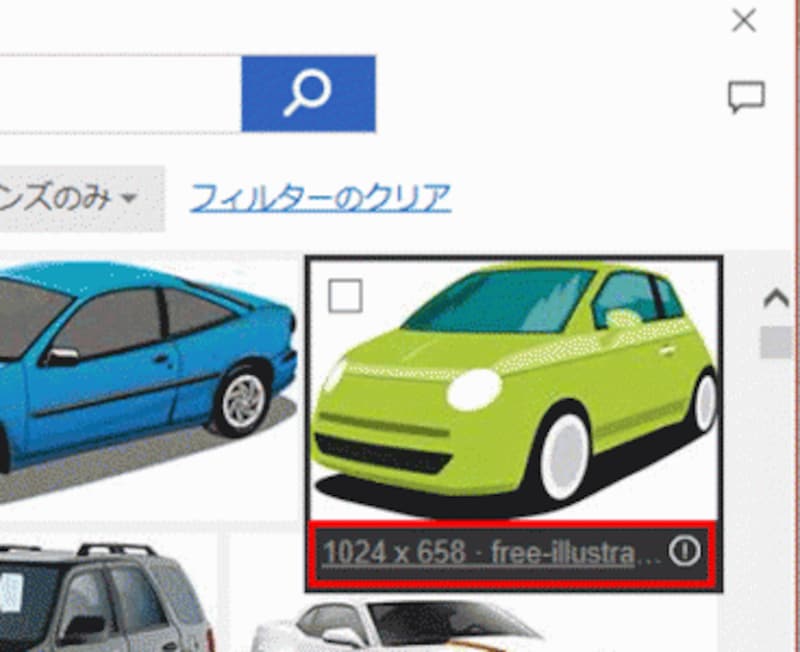
イラストを挿入する前に、ライセンスを確認する作業を忘れないようにしよう。
すると、自動的にブラウザーが起動して、そのイラストのライセンスを説明するWebページが表示されます。下部の「ライセンス」の項目にあるマークが利用条件を表しています。
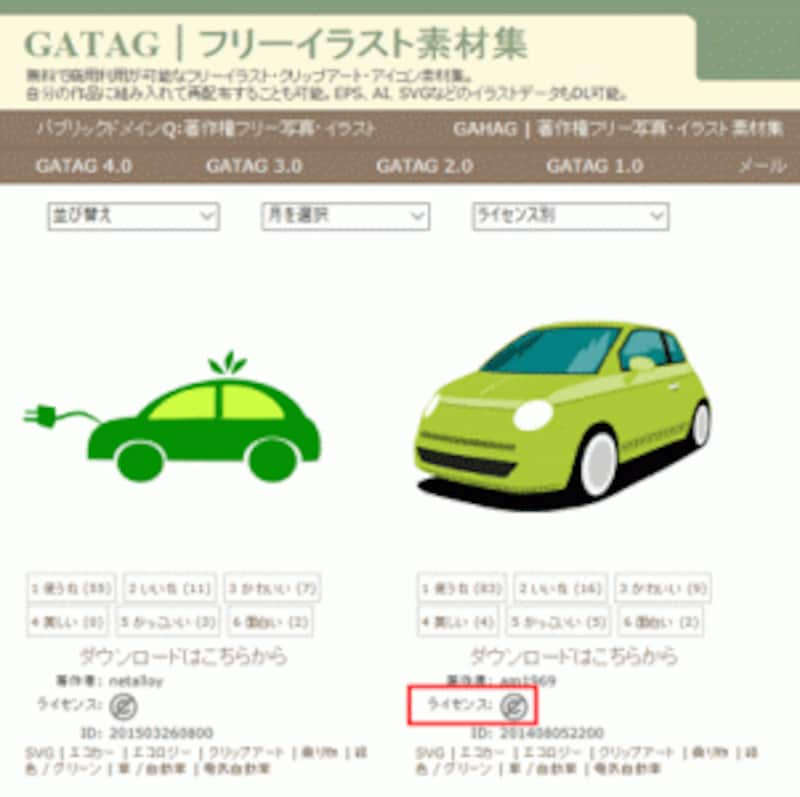
ライセンスは、マークで示される。
それぞれのマークの意味は、Webページを下方向にスクロールすると表示されます。「パブリックドメイン」のマークがあるものは、誰でも自由に利用できるということがわかります。他にも、著作権者を表示すれば使えるものなどの使用条件があるので、面倒がらずにしっかり目を通すようにしてください。

ライセンスマークの意味は、Webページの下のほうに表示されている。
利用したいイラストに「パブリックドメイン」のマークが付いていることを確認したら、PowerPointの画面に戻って、もう一度イラストをクリックして選択してから「挿入」ボタンをクリックします。
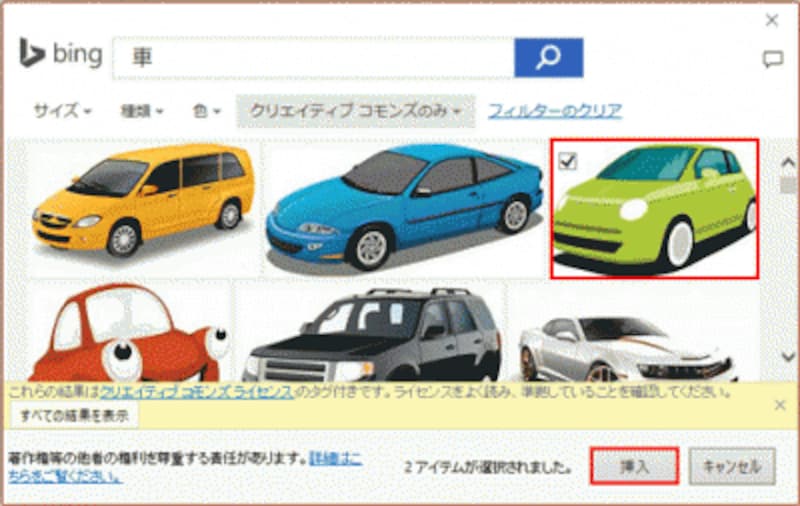
画面下部のステータスバーにあるPowerPointをクリックして、PowerPointの画面に戻ってからイラストを挿入する。
これで、スライドにイラストが挿入されるので、イラストのサイズや位置を整えればOKです。
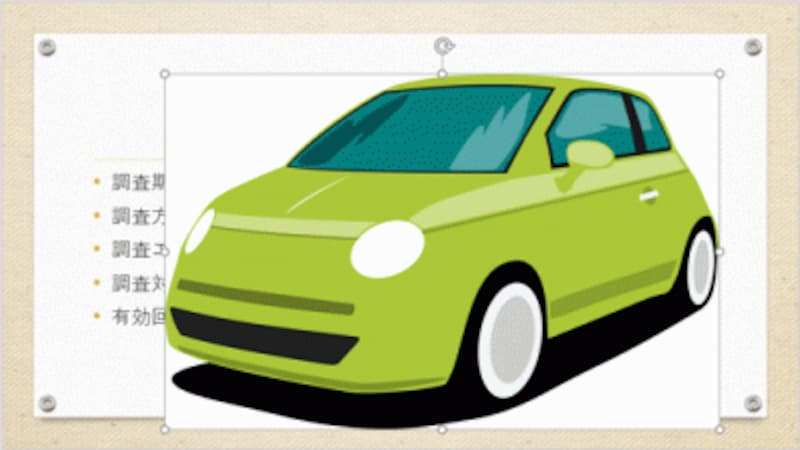
イラストの周りのハンドルをドラッグするとサイズを変更できる。イラストを移動するには、そのまま移動先までドラッグすればよい。







