色を指定してイラストを検索する
次に、Bingイメージ検索の検索テクニックを解説しましょう。1つ目は、色を指定してイラストや写真を検索する方法です。前ページと同じ手順でキーワードを入力して車のイラストが検索された画面まで進めます。もし、赤い車のイラストを探しているのであれば、画面上部の「色」の▼をクリックし、一覧から「赤」をクリックします。
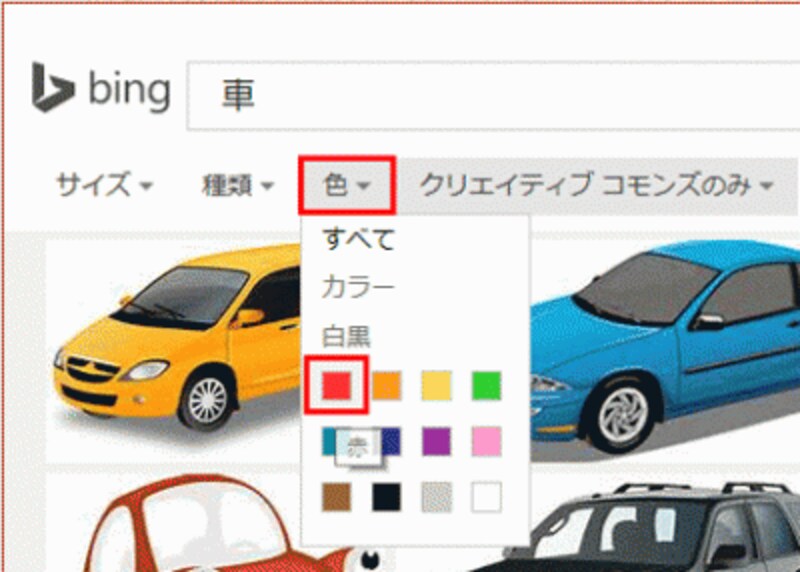
イラストや写真を色で絞り込める。
すると、赤い車だけが検索されます。これなら、たくさんあるイラストをひとつずつ見て探す手間が省けますね。
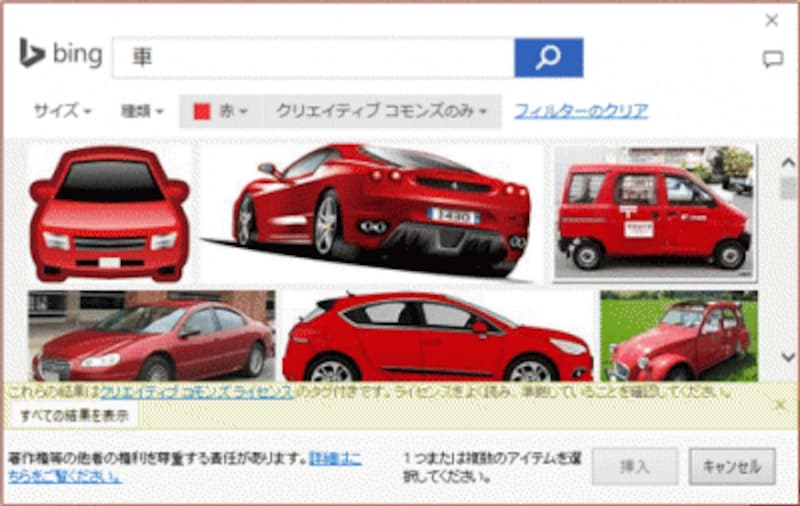
赤い車だけを検索できた。
写真だけを検索する
Bingイメージ検索で探せるのはイラストだけではありません。スライドに写真を入れて、より具体的な内容を伝えたいときは、写真だけを検索するといいでしょう。それには、車のイラストの検索結果が表示された画面で、上部の「種類」の▼をクリックし、一覧から「写真」をクリックします。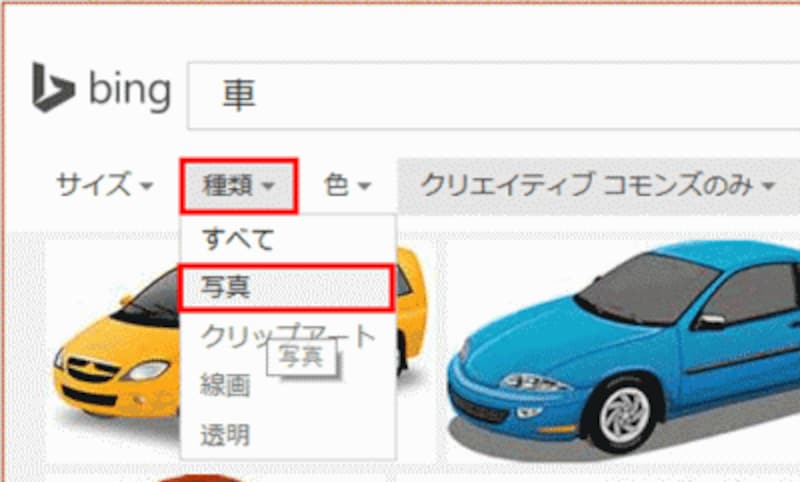
画像の種類によって検索できる。
これで、Web上の画像の中から写真だけを検索できます。
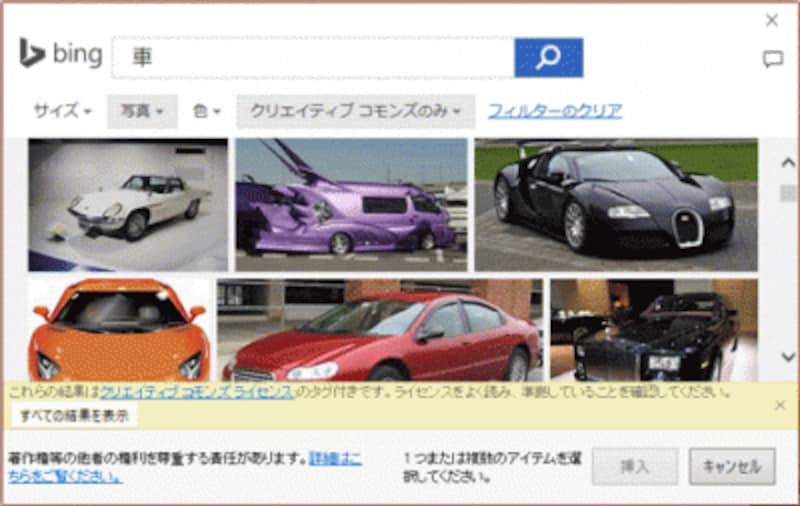
車の写真だけを検索できた。
「種類」と「色」を組み合わせれば、「赤い車の写真」とか「黄色の車のイラスト」といった複数の条件で検索できます。検索条件を解除して最初からやり直すには、画面上部の「フィルターのクリア」をクリックします。
ライセンスを理解して利用すれば、Bingイメージ検索はスライド作成の強い味方になるはずです。
関連記事
・「マイクロソフトのクリップアートがなくなった!!」
・「イラストの定位置はどこ?」







