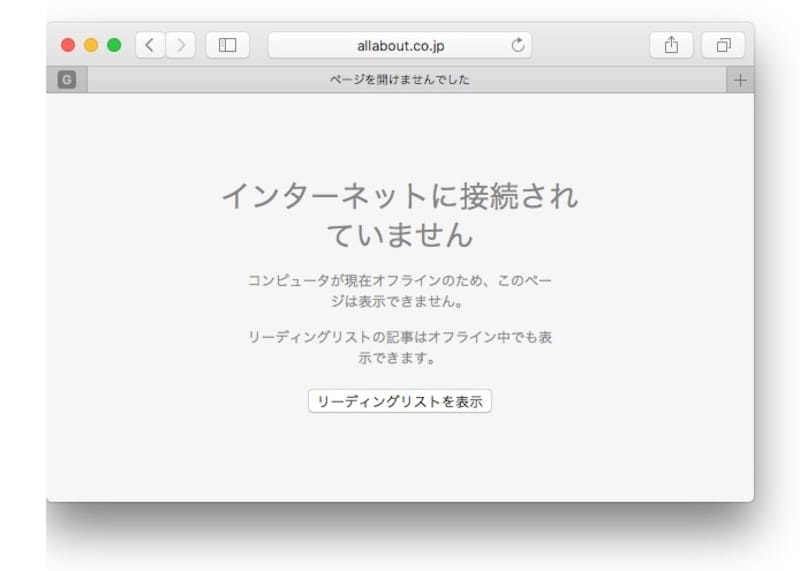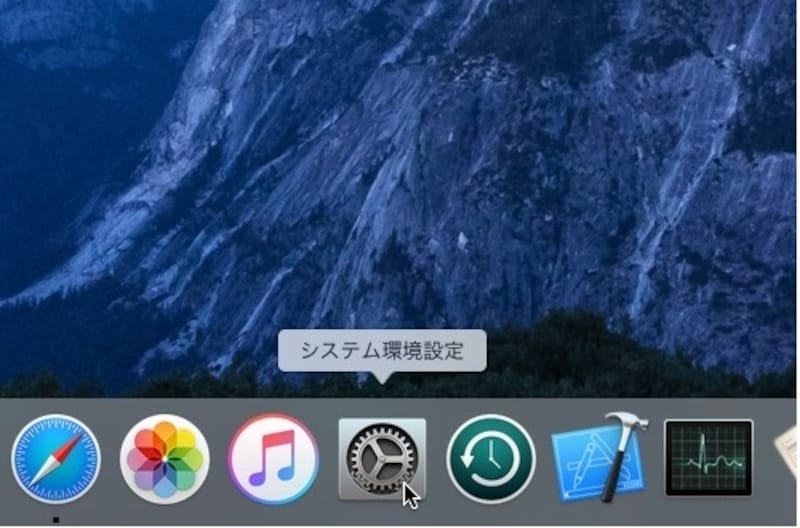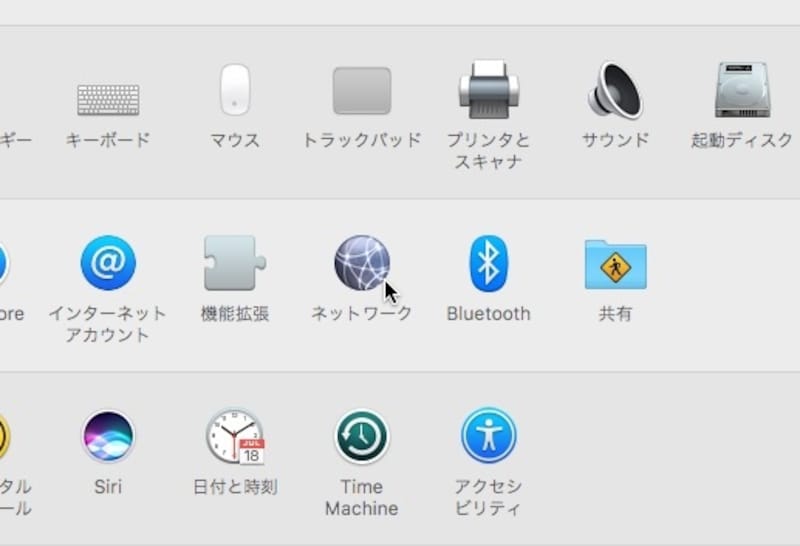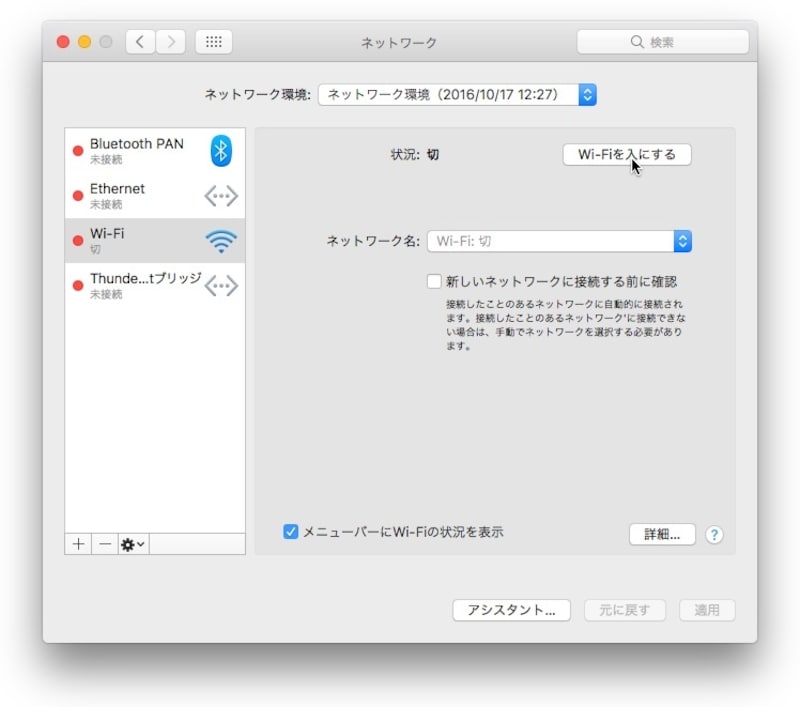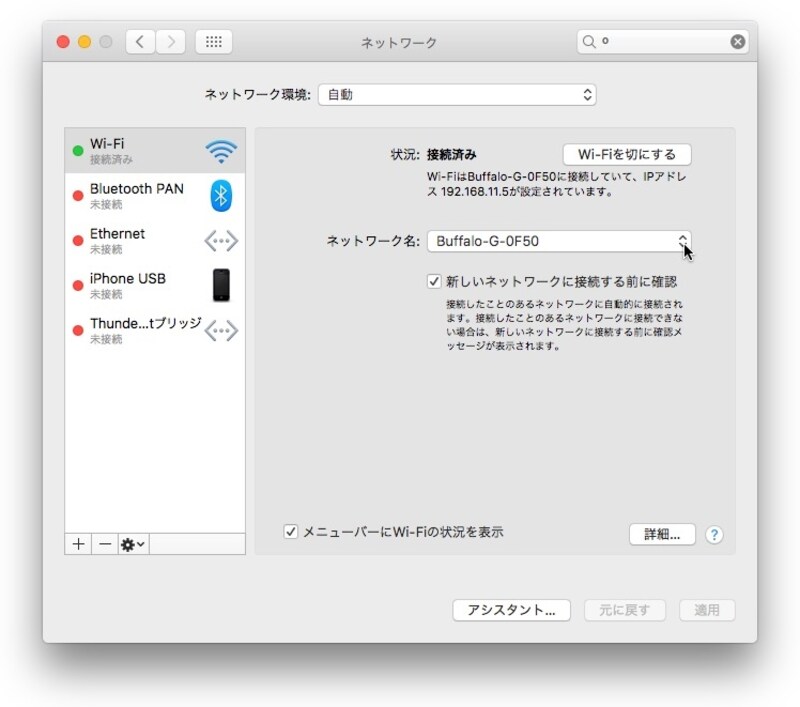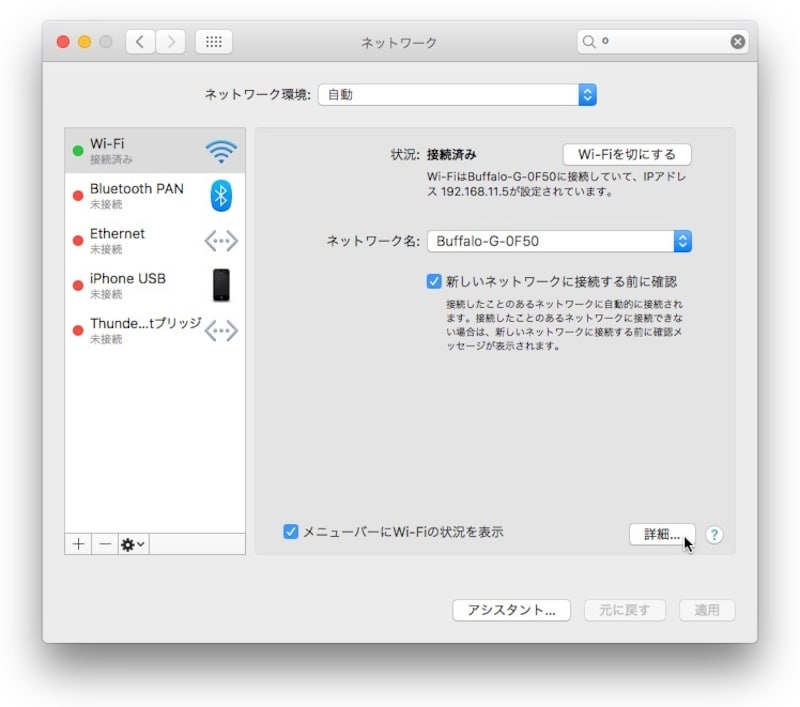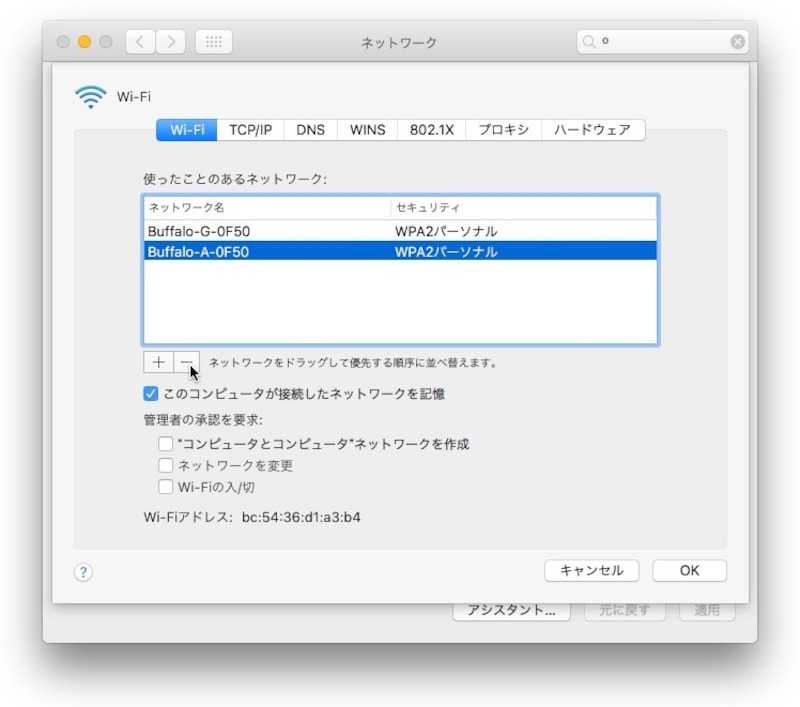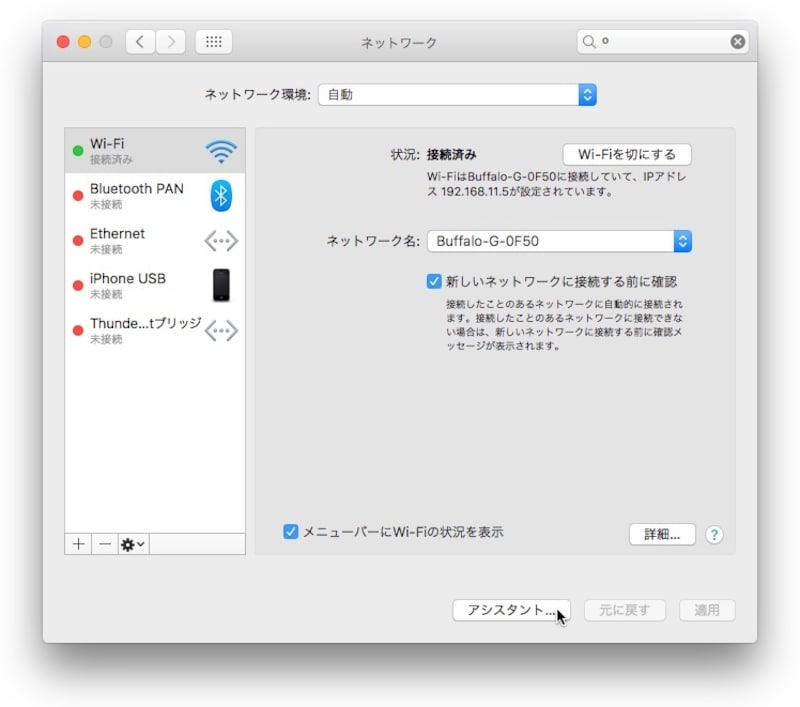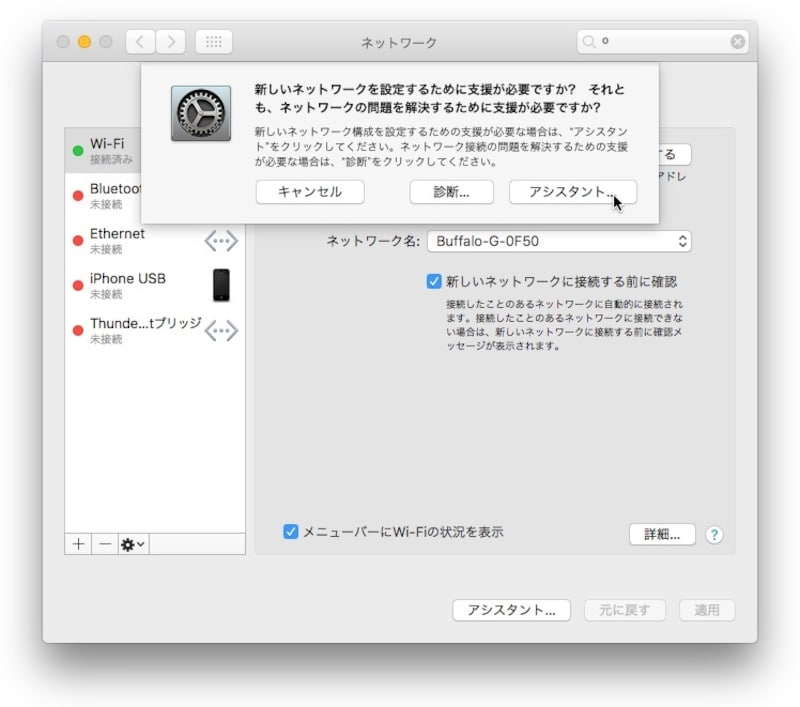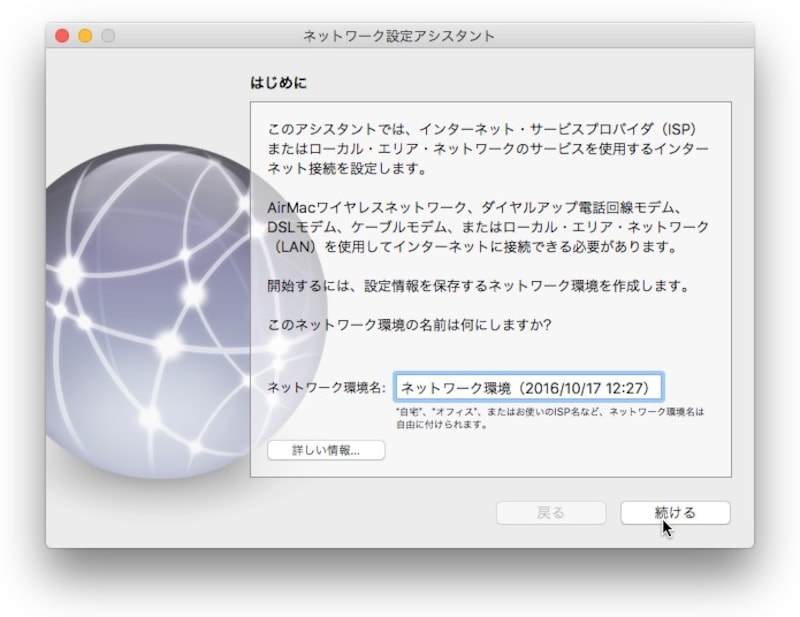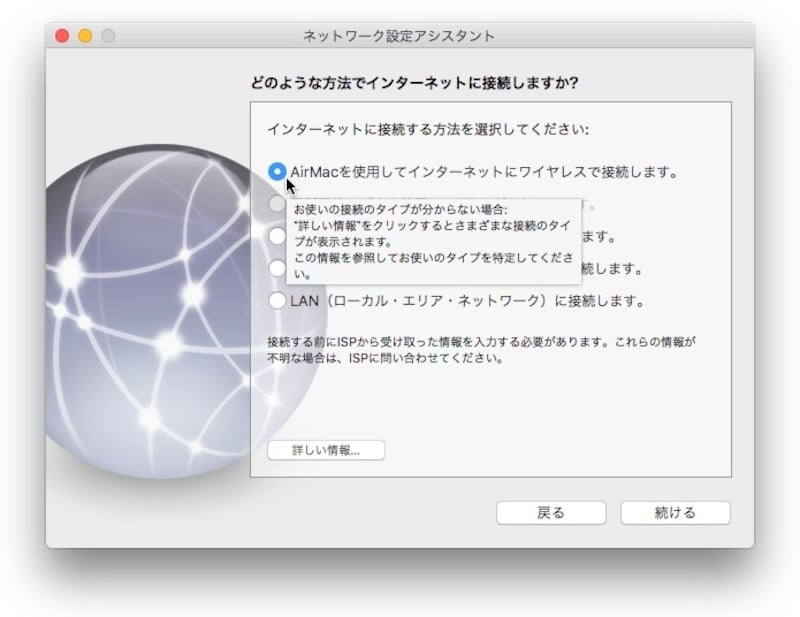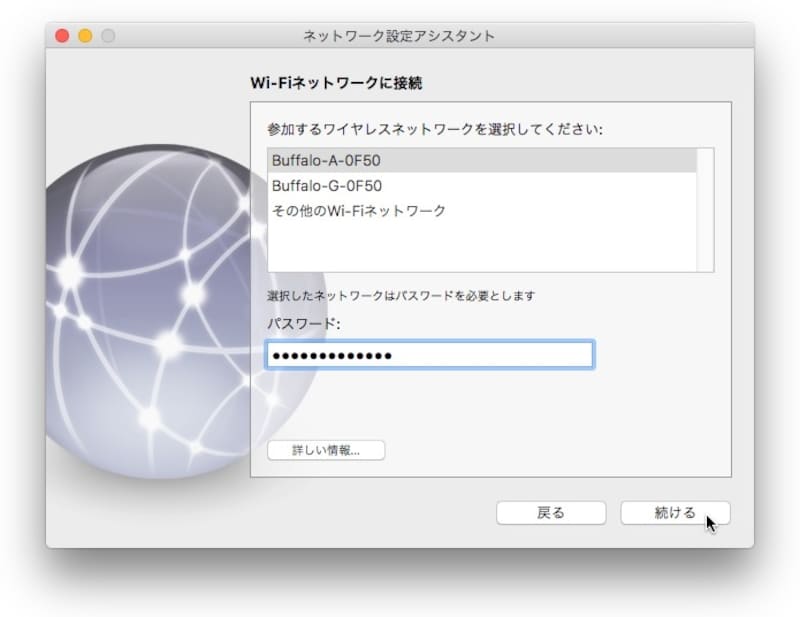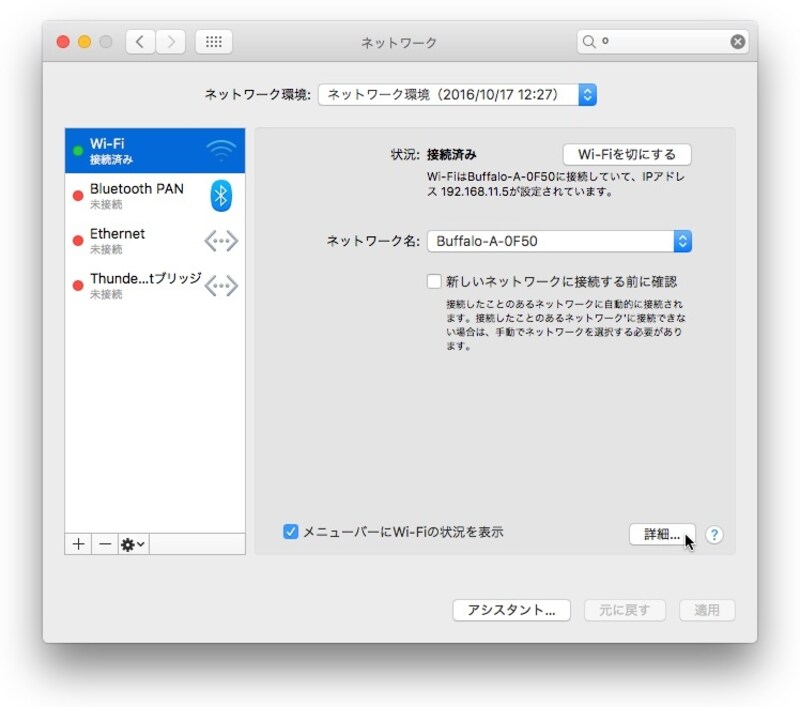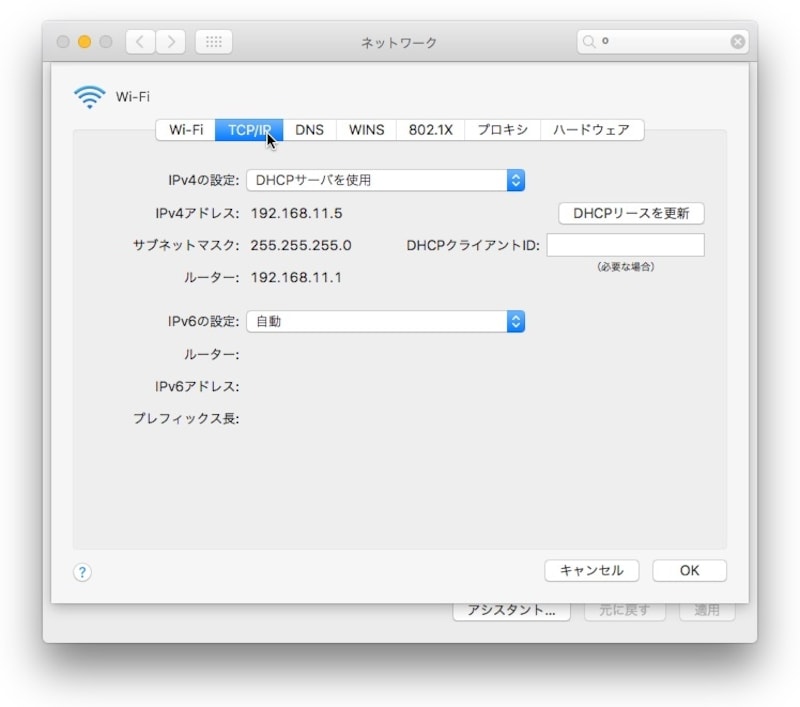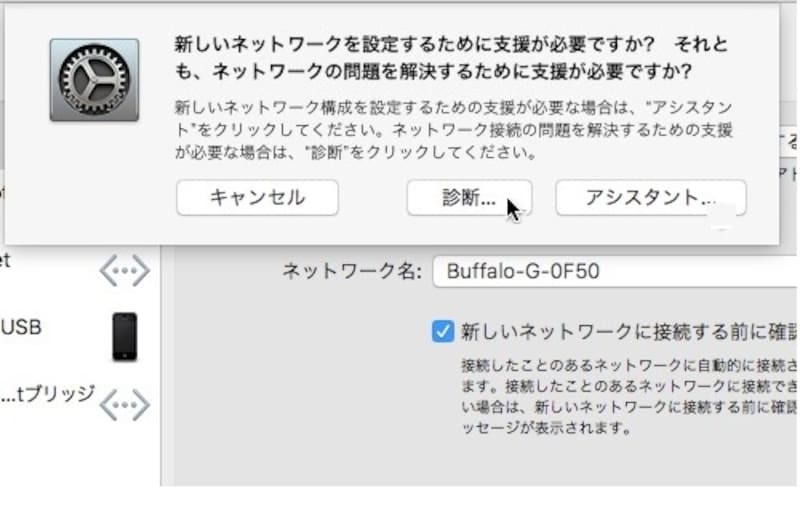無線LANがインターネットに繋がらない
Macのノートやデスクトップでブラウザを起動したとき、右図のように表示されてしまい、インターネットに接続できないことがある。今回の記事では、Macでインターネットに繋がらないとき、どこをチェックしたらよいかを具体的に挙げていく。
ひとつひとつ試していこう。繋がるはずだ。
チェック1:ハード関連の設定を確認
Macの設定を確認するまえに、Macに繋がっているハードウェアを確認しよう。ここに不具合があると、いくら設定を見直しても繋がらない。具体的には以下の記事の1ページ目を参照して欲しい。
Windows 10で無線LANが繋がらないときの対処法
チェック2:Wi-Fiは有効になっているか
Wi-Fiが有効になっていないと無線LANで接続することができない。次のようにして確認しよう。
1.ドックから「システム環境設定」を選択する。
2.「ネットワーク」を選択する。
3.左の欄から「Wi-Fi」を選択し、もし下図のように「切」になっている場合は、「Wi-Fiを入にする」ボタンを押す。
チェック3:別のSSIDで接続してみる
Wi-Fiが有効(入)になっているのに接続できないときは、とりあえず別のSSIDで再接続してみよう。これで、インターネットに接続できてしまうことがある。
もちろん、自分の無線LANルータのSSIDだ。11gと11acが同時に利用できる無線LANルータには、複数のSSIDがある。SSIDは、無線LANルータの本体に記載されていることが多い。
1.「ネットワーク」画面で「ネットワーク名」欄右のボタンを押す。
2.現在のSSIDとは異なるSSIDを選択する。
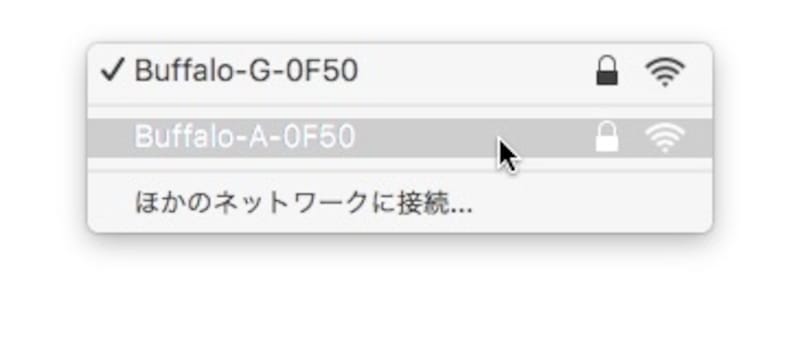
別のSSIDを選択 チェックが付いているSSIDが現在のSSID
チェック4:接続情報を削除して再度作成する
無線LANに一度接続すると、暗号化キーなどの情報が保存され、次回以降は自動的に接続される。この接続情報に何らかの不具合が起き、再接続できないことも考えられる。
チェック3まで試して接続できないときは、以下の操作で接続情報を一旦削除し、再度作成して接続してみよう。
1.「ネットワーク」画面で「詳細...」ボタンを押す。
2.接続を回復したいSSIDを選択してから下の[-]ボタンを押す。
次に、接続情報を再度作成する。
1..「OK」ボタンを押して先の「ネットワーク」画面に戻る。
2..「アシスタント...」ボタンを押す。
3..アシスタントの起動を確認してくるので「「アシスタント」ボタンを押す。
4.「続ける」ボタンを押す。
5.「AirMac~」を選択してから「続ける」ボタンを押す。
6.先ほど削除したSSIDを選択してから「パスワード」欄にパスワードを入力して
「続ける」ボタンを押す。パスワードは、無線LANルータの本体に記載されていることが多い。
あとは、画面の説明に従って操作すれば完了だ。
チェック5:DHCP機能が有効になっているかを確認
家庭や小規模のオフイスでは、無線LANルータから自動的にIPアドレスを割り振られている場合が多い。その際、以下のようにしてIPアドレスを自動的に割り振るDHCP機能が有効になっているかを確認しよう。
なお、ネットワーク管理者がいるようなネットワークの場合は、ほかの方法を利用している場合がある。必ず管理者に問い合わせてから作業して欲しい。
1.「ネットワーク」画面で「詳細...」ボタンを押す。
2.上の「TCP/IP」タブを選択し、「IPv4の設定」欄に「DHCPサーバを利用」と表示されているかを確認する。「IPv6の設定」欄は、「自動」のままで問題ない。
以上で接続できるはずだ。
接続できるかどうかは、チェック4の手順3で挙げたアシスタント確認の画面で「診断」ボタンを押しても確認できる。利用してみよう。
ここで利用する「診断」は、少々専門的になるが、ネットワークの問題を解析して表示する機能もある。腕に自信のあるユーザは、利用してみよう。