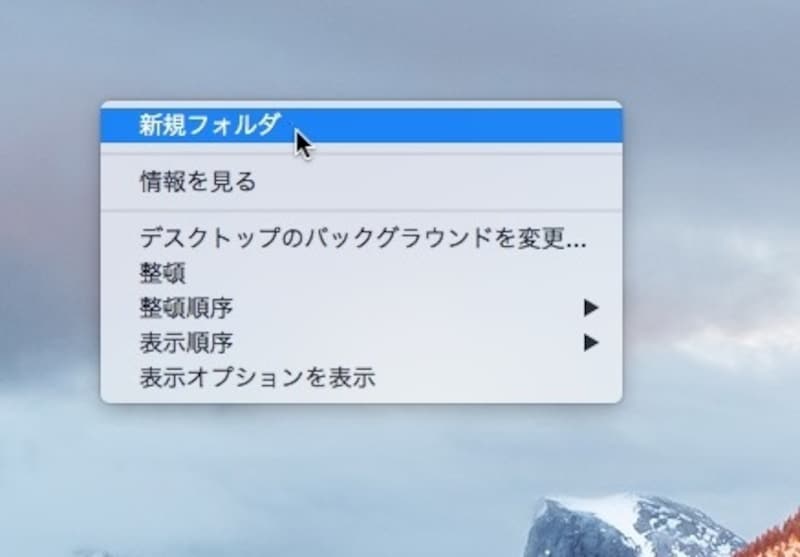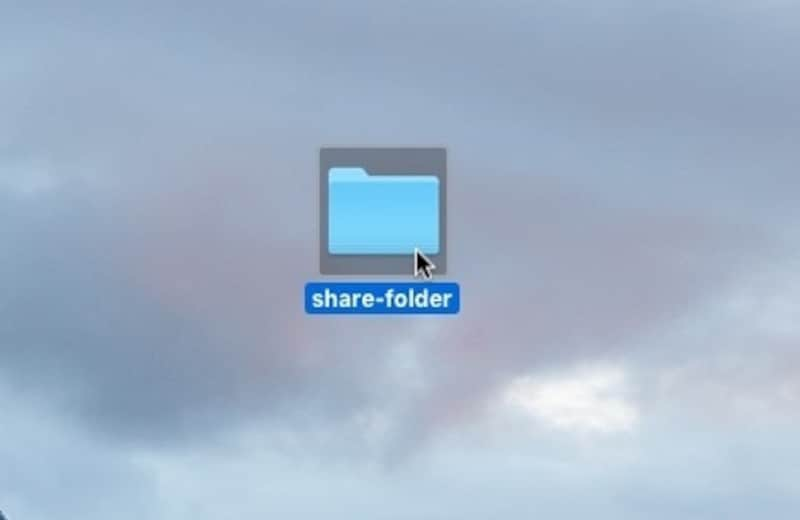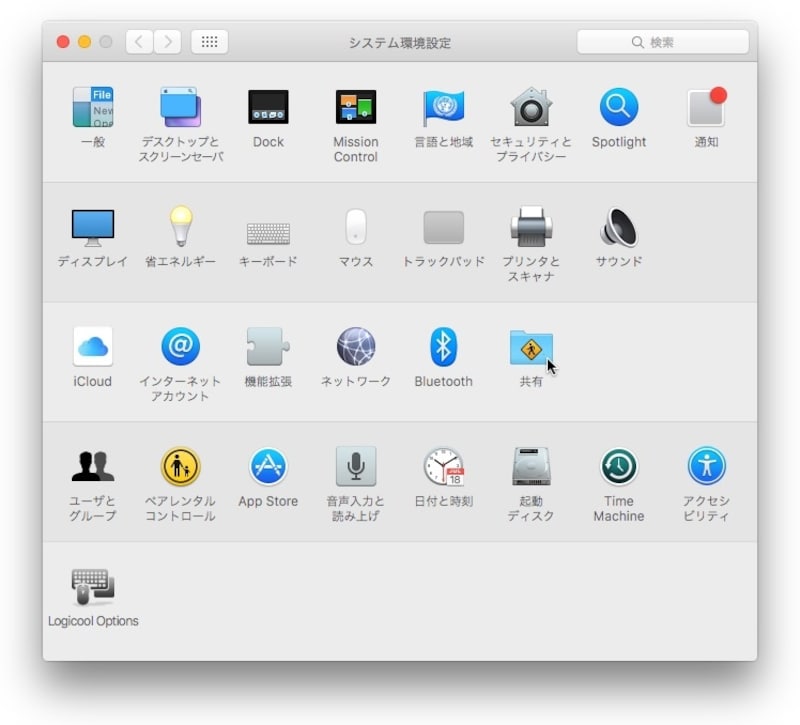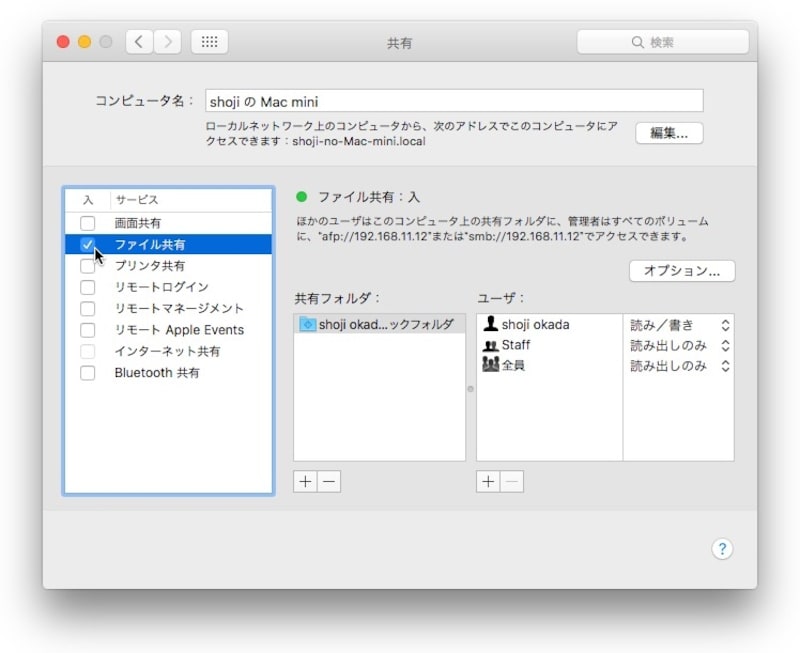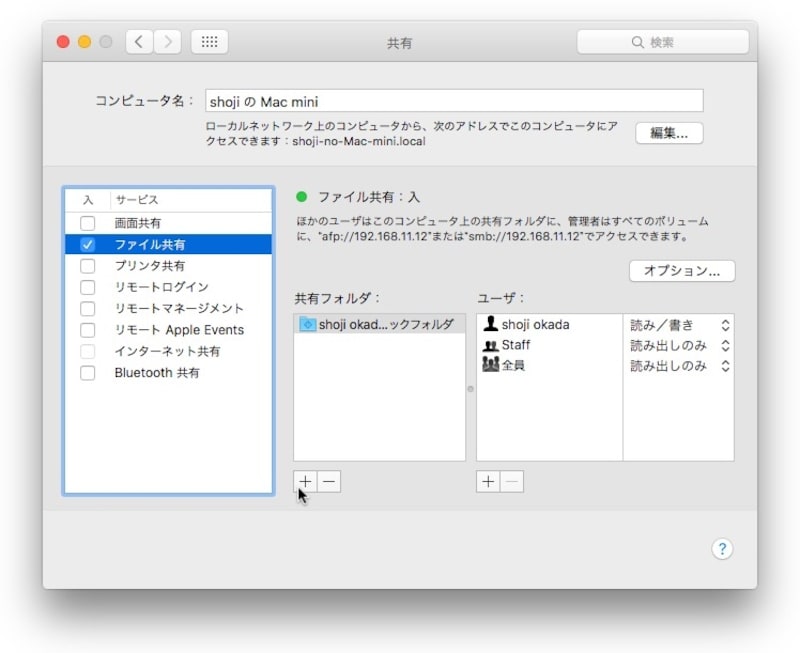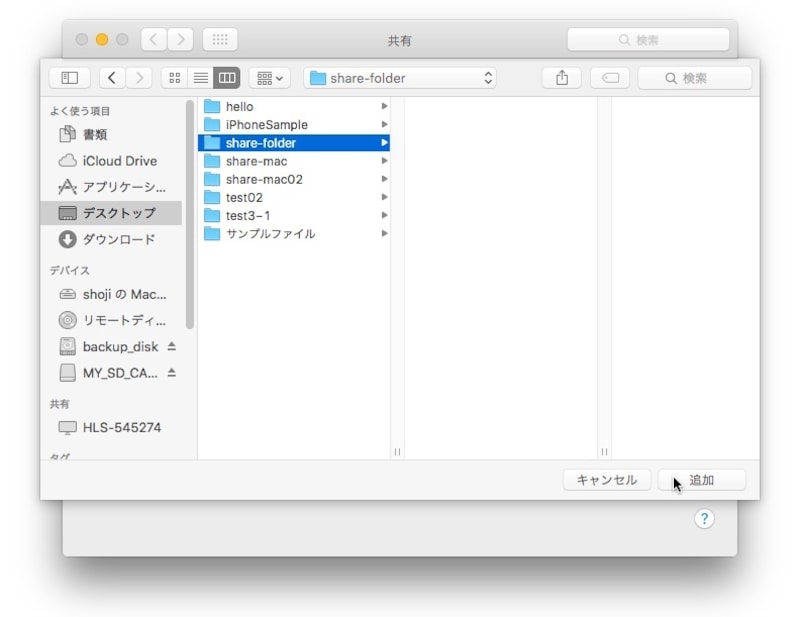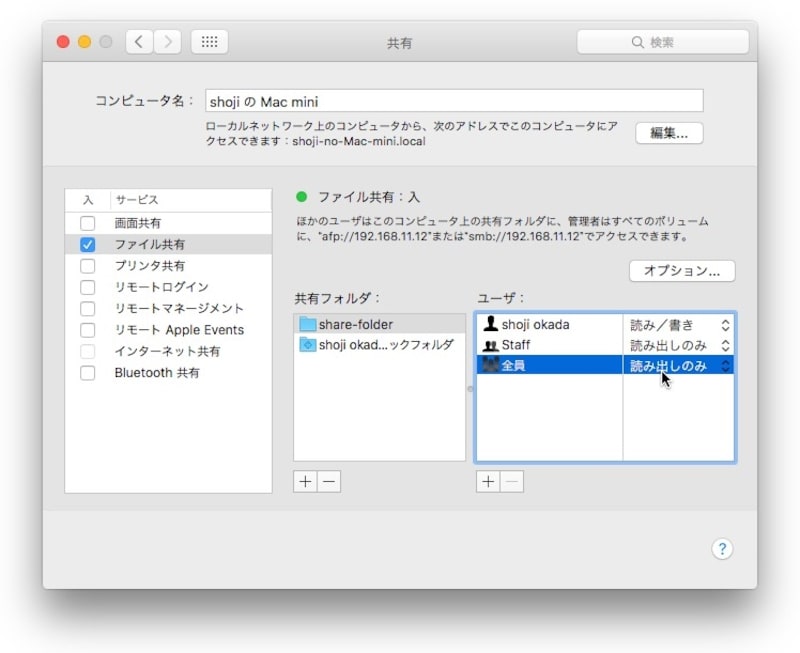共有に利用するフォルダの作成
共有に利用するフォルダを作成する。既存のフォルダを利用することもできが、その場合は、本ステップをスキップしてよい。ここでは、デスクトップ上にフォルダを作成してみる。作成したら「名前の変更」でフォルダ名を英数字に直す。2バイト文字の漢字/ひらがなは、トラブルの原因になる。
1.デスクトップ上で右クリックをし、「新規フォルダ」を選択する。
2.作成したら右クリック→「名前を変更」で半角の英数字/記号のフォルダ名にする。
共有の設定を行う
次に、作成したフォルダを共有できるようにする。1.「システム環境設定」を選択する。
2.「共有」を選択する。
3.左の欄にある「ファイル共有」にチェックを入れる。
4.「共有フォルダ」欄の下にある「+」ボタンを押す。
以降の操作で、先ほど作成したフォルダを共有できるようにする。
5.作成したフォルダを選択し「追加」ボタンを押す。
6.「共有フォルダ」欄で追加したフォルダを選択し、「ユーザ」欄に「全員」が表示されていることを確認する。
アクセスを許可しているguestユーザは、「全員」に該当するので、アクセスできるユーザとして特にguestを設定する必要はない。
以上で、アクセスされる側の設定は終了だ。次に、アクセスする側をみていこう。