Office2016の提供形態
Office2013の後継にあたるWindows版の「Office 2016」が、2015年9月22日にリリースされました。Office 365のユーザーは、9月23日からOfficeのマイアカウントページからアップグレードできる状態です。Office365とは、毎月一定の料金を支払うことで、Microsoftのアプリやサービスの提供を受けられる定額制の契約形態のことです。提供方法が大きく変わったのは、パッケージ版のユーザーです。Office2016からは、DVDが付属するパッケージ版は廃止されました。Office2013からアップグレードするユーザーは、量販店などで購入する「POSA」と呼ばれるカード、もしくはOfficeのWebページで購入するダウンロード版のいずれかを利用することになります。
「POSA」という名前は聞きなれないかもしれませんが、量販店やコンビニのレジ回りなどで販売されているiTunesやGoogle play、ゲームなどのカードを見たことがある方も多いでしょう。それらと同じように、Office 2016のPOSAカードを購入し、裏面に書かれたライセンスキーを使って、OfficeのWebページからダウンロードします。
<目次>
- 静かなるOffice2016の発売
- 前バージョンと同じパワーポイントの画面構成
- パワーポイント2016では標準フォントは「游ゴシック」へ
- スライドのテーマはPowerPoint2013と同じ
- 機能を探して実行する「操作アシスト」
- OneDriveとの連携強化
- 共有相手を直接指定できる「共有」タブ
- 6種類の新しいグラフの追加
静かなるOffice2016の発売
以前は新しいOfficeが発売されるたびに、その前から新機能や改良点が話題になって雑誌の紙面やWebをにぎわせたものです。それに比べると、Office2016は静かに発売日を迎えたという印象です。もしかしたら、Office2016がすでに発売されたことを知らないユーザーがいるかもしれません。あるいは、Office2016にアップグレードされていることに気付かずに使い始めているユーザーもいるかもしれません。
「そんなバカな」と思うかもしれませんが、実は、Office2016にはそれくらい目立った変化がないのです。しかし、それはぱっと目につく新機能がないだけで、内部的にはさまざまな改良がされて使いやすくなっているわけですが、一般的なユーザーが目につく範囲では、際立った華々しい変化がないということです。
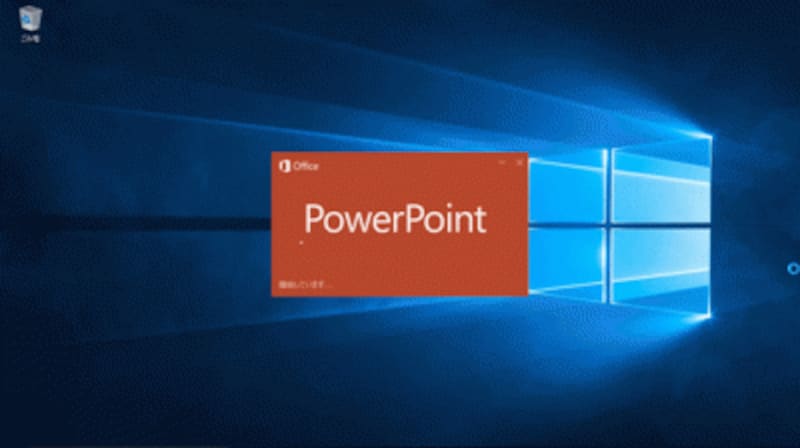
Windows10からPowerPoint2016を起動したところ。PowerPointのイメージカラーであるオレンジのタイトルが表示される。
これは、Officeがすでに成熟し、必要と思われる機能が十分に備わったことを意味しています。つまり、これからのOfficeは、新機能が追加されたからアップグレードするのではなく、使いやすく改良された最新のOfficeにアップグレードするというように、ユーザーの意識を変えていく時なのかもしれません。
では、PowerPoint 2016で改良された機能を見ていきましょう。
ここでは、Windows 10+PowerPoint 2016の環境で操作しています。
前バージョンと同じパワーポイントの画面構成
PowerPoint 2016を起動すると、PowerPointのイメージカラーであるオレンジのタイトルバーとタブがアクセントになった画面が表示されます。リボンの構成、ボタンなどの外観はOffice2013とほぼ同じです。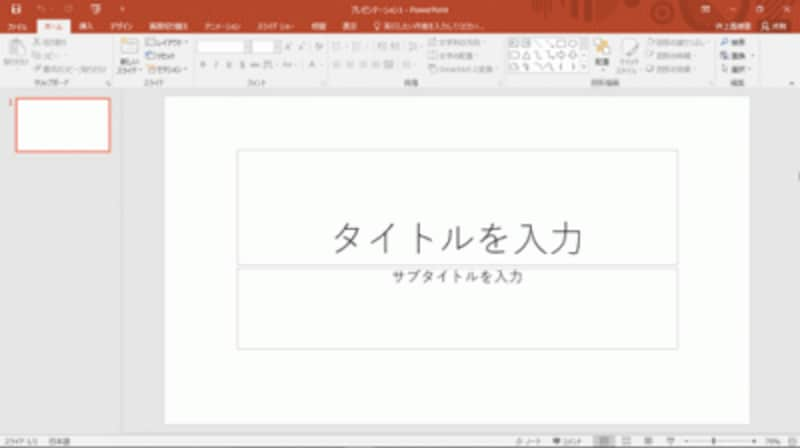
PowerPoint2016のスタート画面で「新しいプレゼンテーション」を選んだ後の画面。初期設定で、ワイドサイズのスライドが表示される。
初期設定では、「カラフル」というテーマの配色で表示されますが、「ファイル」タブから「アカウント」→「Office テーマ」 の順にクリックすると、「カラフル」「濃い灰色」「白」の3つの配色から任意の配色に変更できます。
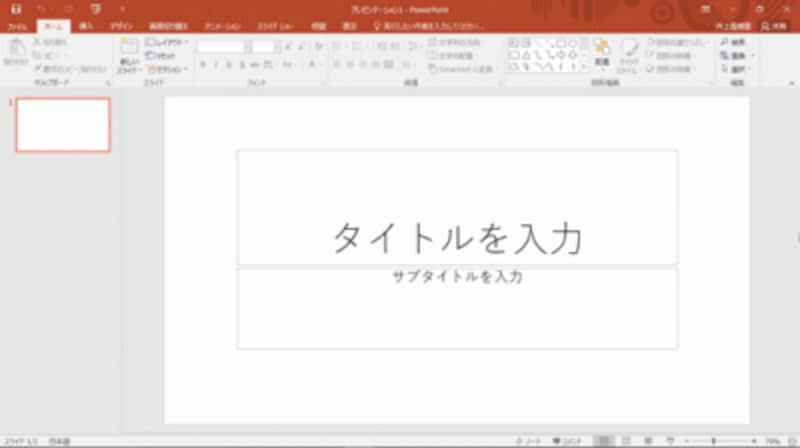
「Officeテーマ」が「カラフル」の画面。これが初期設定だ。

「Officeテーマ」が「濃い灰色」の画面。中央の白いスライドが際立つ配色だ。

「Officeテーマ」が「白」の画面。下部のタスクバーだけに色が付くシンプルな配色だ。
パワーポイント2016では標準フォントは「游ゴシック」へ
これまでは、プレースホルダーに入力した文字に適用される標準フォントは「MS Pゴシック」でしたが、PowerPoint 2016の標準フォントは「游ゴシック」です。力強い印象のあるMS Pゴシックと比べると、游ゴシックは細くてやわらかな印象です。「游明朝」と組み合わせて使っても違和感を感じないフォントです。

PowerPoint2013までは、「MS Pゴシック」が標準のフォントだった。

PowerPoint2016の標準フォントである「游ゴシック」。上図のMS Pゴシックと比べると違いがよくわかる。
PowerPointのスライドの文字サイズは大きいので、フォントが違うだけでスライド全体の印象が大きく変わります。游ゴシックは、個人的には積極的に使いたいと思えるフォントです。
スライドのテーマはPowerPoint2013と同じ
新しいバージョンのPowerPointが発売されるたびに、「テーマ」(スライドのデザイン)が洗練されていき、次はどんなテーマが用意されているのかとわくわくしたものです。しかし、PowerPoint 2016に用意されているテーマはPowerPoint2013と同じです。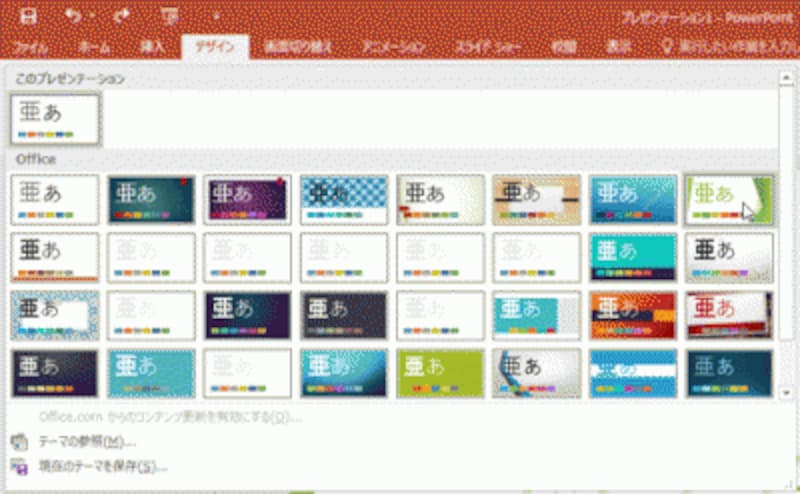
PowerPoint2016の「テーマ」一覧。新しいテーマは見当たらない。
「バリエーション」や「配色」もPowerPoint2013から変化がありません。これからは、マイクロソフトのWebページに随時追加されるテーマをダウンロードして利用する使い方がメインになるのでしょう。
機能を探して実行する「操作アシスト」
Office2016共通の新機能として、「操作アシスト」があります。これは、次に行いたい操作を探すためのもので、目的の機能がどんな名称でどのタブにあるかが分からないときに使います。下図の赤枠内に「実行したい作業を入力してください」と書かれた部分があります。これが「操作アシスト」です。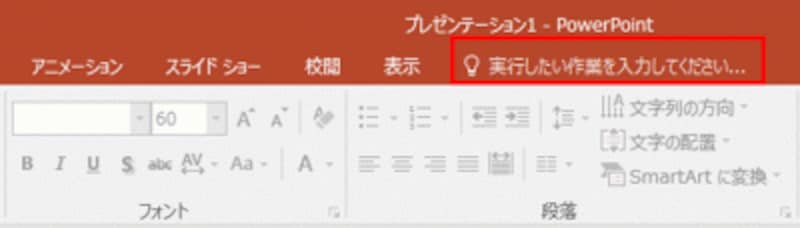
「表示」タブの右側が「操作アシスト」の領域だ。
操作アシストボックスに、次に行いたい操作を入力すると、関連する機能が検索されます。たとえば、「スライドショー」のキーワードを入力して「Enter」キーを押してみましょう。
すると、「スライドショー」というキーワードに関連する操作や機能の候補がいくつか表示されます。その中から目的の機能(ここでは、「スライドショーの設定」)をクリックすると、その機能が実行される仕組みです。
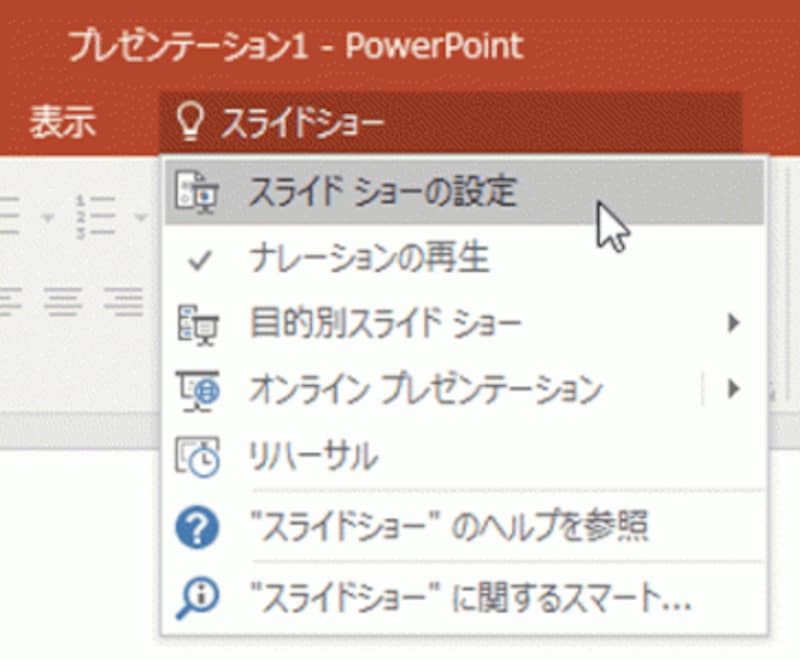
ここでは、「操作アシスト」ボックスに「スライドショー」と入力した。検索結果の一覧から「スライドショーの設定」をクリックすると……
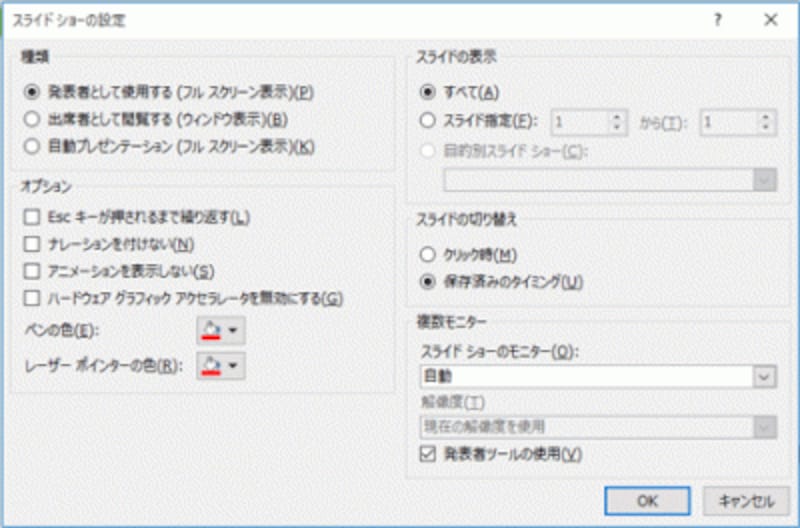
「スライドショーの設定」ダイアログボックスが開いた。これなら、「スライドショーの設定」がどのタブにあるかを探す手間を省ける。
特に、PowerPoint2003のような古いバージョンから一気にPowerPoint 2016にアップグレードした場合は、これまで使っていた機能を探すのに時間がかかるので、操作アシスト機能を使うと便利です。ただし、Officeを使いこなしているヘビーユーザーには、お節介な機能かもしれません。
OneDriveとの連携強化
Web上のストレージがファイルの保存場所として一般的になったことを受けて、PowerPoint 2016では、「名前を付けて保存」ダイアログボックスでOneDrive上のフォルダーが一覧表示されるようになりました。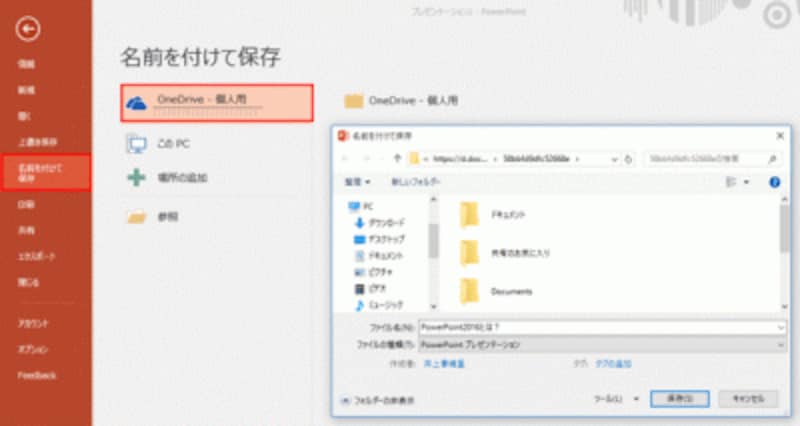
「OneDrive-個人用」をクリックすると、OneDrive上のフォルダーが表示される。まるで、パソコンのハードディスクに保存するかのようにシームレスだ。
以前は、OneDriveで最近使ったファイルだけが表示され、それ以外のフォルダーにアクセスするには「参照」ボタンをクリックして、別途フォルダーを指定する必要がありました。PowerPoint 2016では、パソコンのハードディスクもOneDriveも特別に意識することなく扱えます。OneDriveを頻繁に使うユーザーには、操作の手順が省けるので嬉しい改良点と言えるでしょう。
共有相手を直接指定できる「共有」タブ
リボンの構成はPowerPoint2013とほぼ同じと説明しましたが、唯一新しく追加されたのが、リボンの一番右端ある「共有」タブです。これまでは、Officeで作成したファイルを第三者と共有するには、まずファイルをOneDriveに保存し、次にブラウザーでOneDriveのWebページを開いて共有相手を指定するという、2段階の操作が必要で少々面倒でした。
PowerPoint 2016では、「共有」タブをクリックすると、画面右側に「共有」作業ウィンドウが開き、PowerPointの画面の中で直接共有相手を指定できます。これも、OneDriveとの連携が強化されたことによる改良点です。
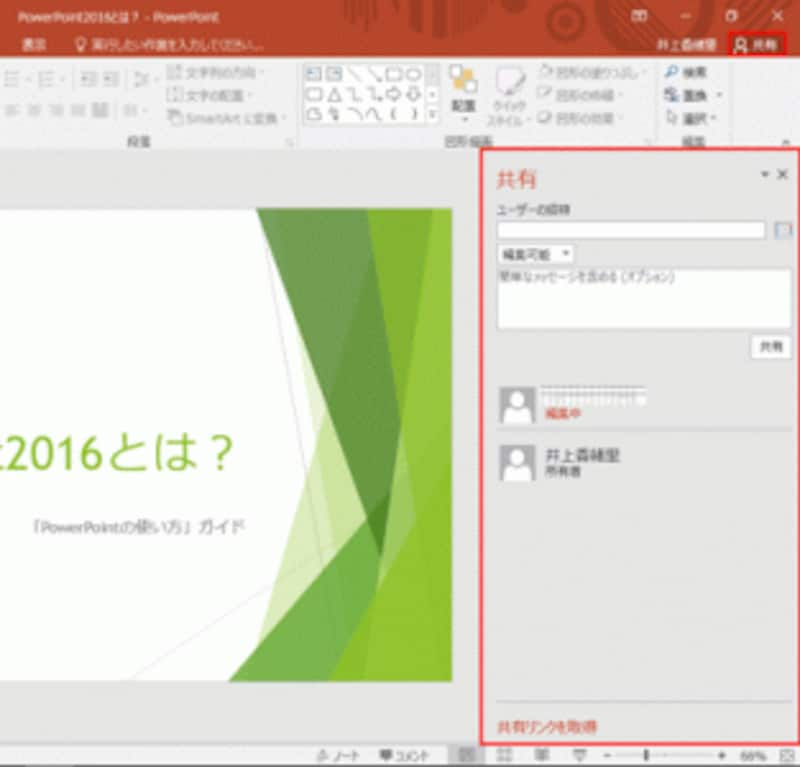
「共有」タブをクリックして表示される「共有」作業ウィンドウ。
この作業ウィンドウで、共有相手のメールアドレスを入力したり、メッセージを送信できます。部署内やプロジェクト内で、ひとつのプレゼンテーションファイルを複数のメンバーで編集する機会の多いユーザーは、OneDriveのWebページを開く手間がなくなり、操作の効率化につながります。
6種類の新しいグラフの追加
プレゼンテーションの資料づくりに欠かせないグラフに、「ツリーマップ」「サンバースト」「ヒストグラム」「パレート図」「箱ひげ図」「ウォーターフォール」の6つのグラフの種類が追加されました。これらのグラフは財務情報や階層型情報を視覚的に表示するのに適しています。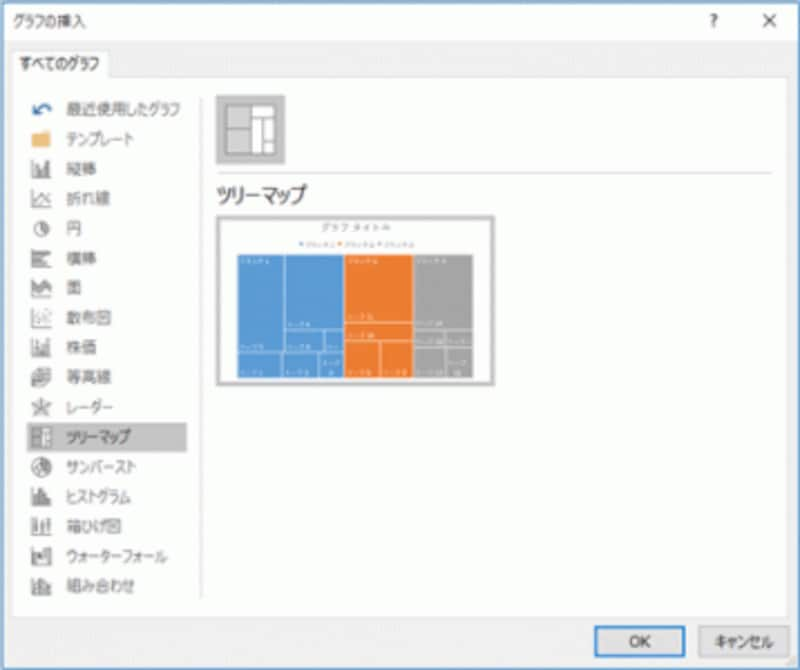
「ツリーマップ」グラフ
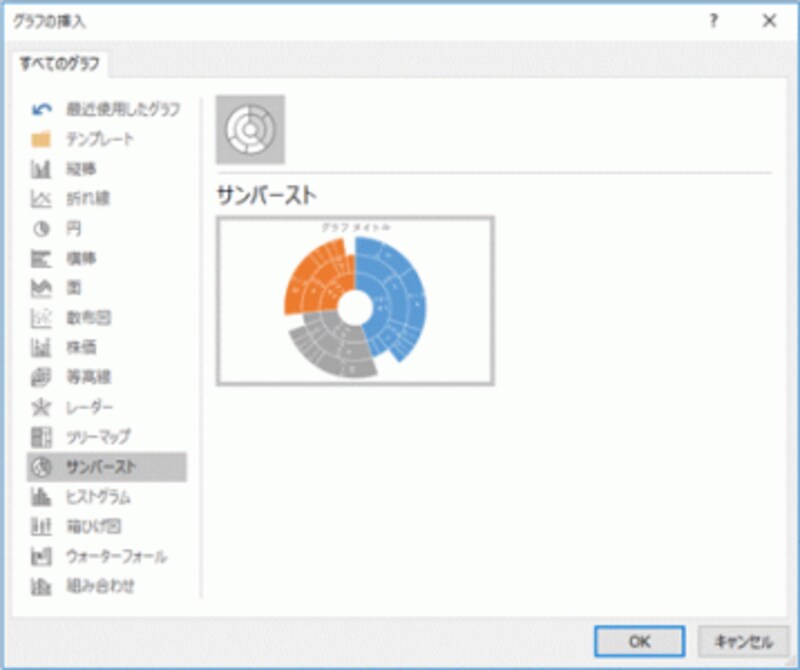
「サンバースト」グラフ
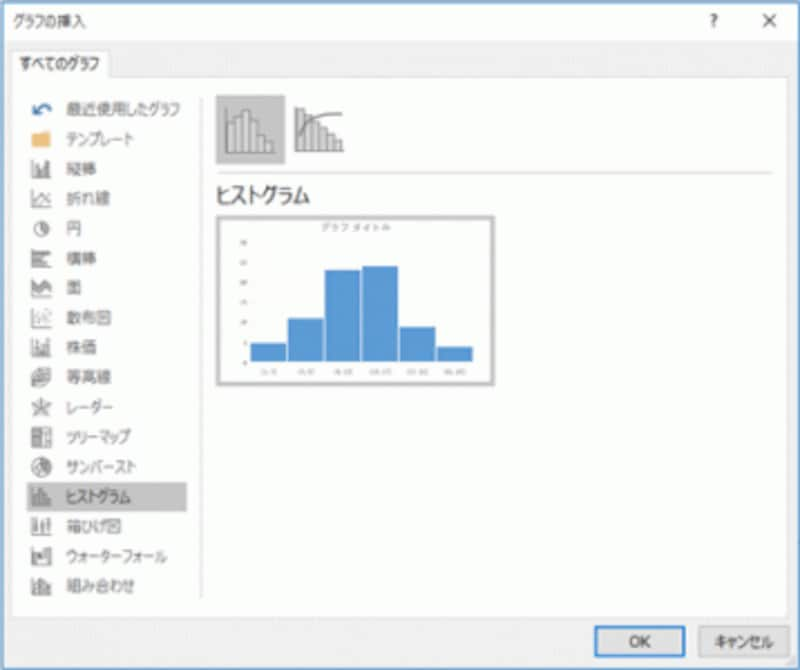
「ヒストグラム」グラフ
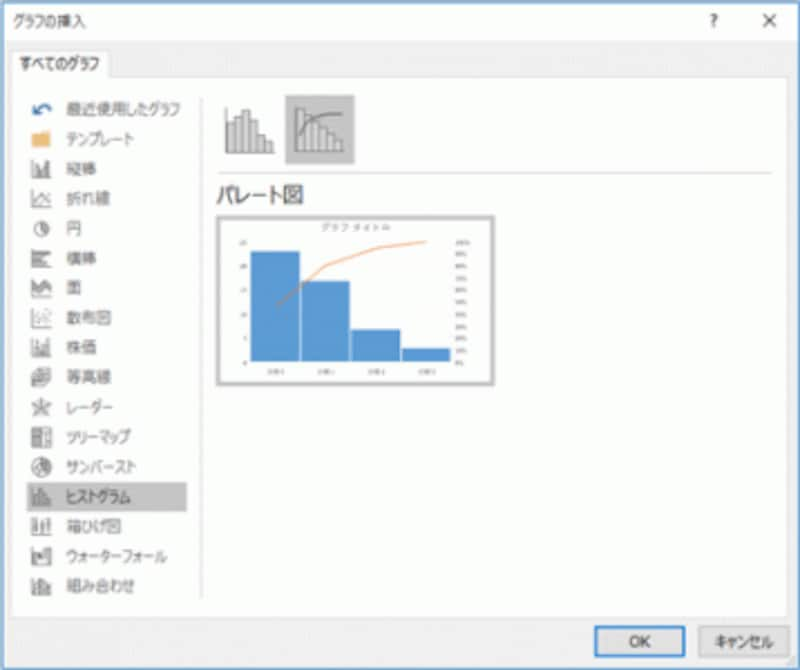
「パレート図」グラフ
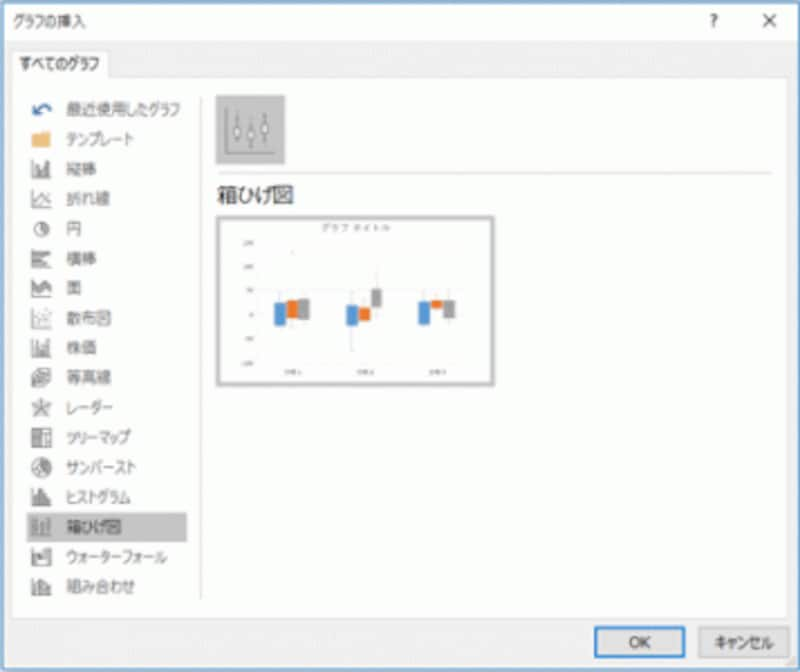
「箱ひげ図」グラフ
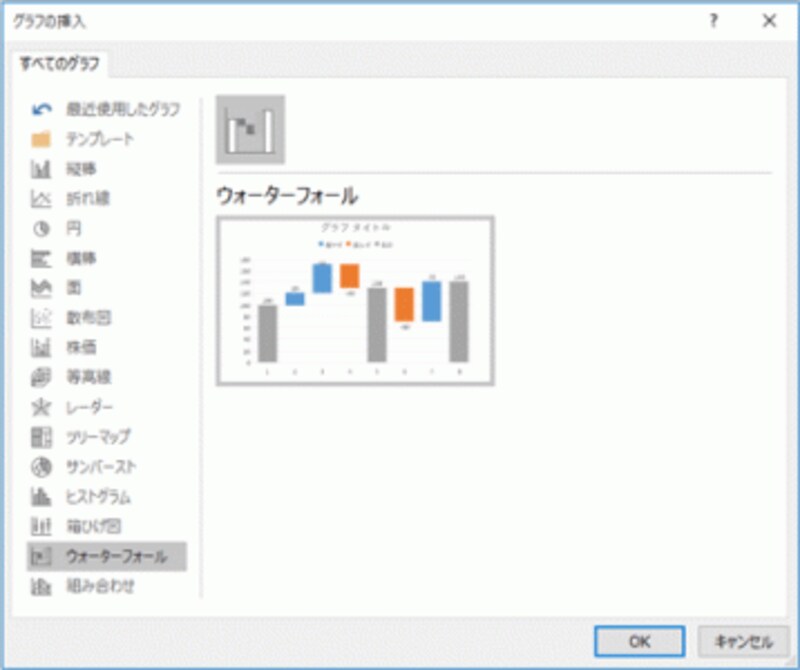
「ウォーターフォール」グラフ
他にも「数式エディタ―」に「インク数式」機能が加わってドラッグ操作で数式が入力できるようになったり、デジタルカメラで縦向きに撮影した写真をスライドに挿入すると、自動的に縦方向に回転して表示するなどの改良点があります。
PowerPoint 2016は、PowerPoint 2010やPowerPoint 2013を使っている方にとっては、何のストレスも違和感もなく、これまで通りにスライドの作成や編集ができる設計です。新しく操作を覚えたり、せっかく覚えた操作を覚えなおす必要がまったくありません。
しかし、操作は変わらなくても、「名前を付けて保存」画面に代表されるように、これまで使ってきた操作がより便利に改良されているのです。
華々しい新機能がないのであればアップグレードする必要がないという考え方もあるでしょう。しかし、冒頭でも述べたように、新機能が目白押しのOfficeの時代は終わりです。PowerPoint 2016は、これまで行ってきた操作をよりスムーズに行うことで、スライド作成にかかる時間を短縮して仕事を効率化することにメリットがあるように思います。
【関連記事】







