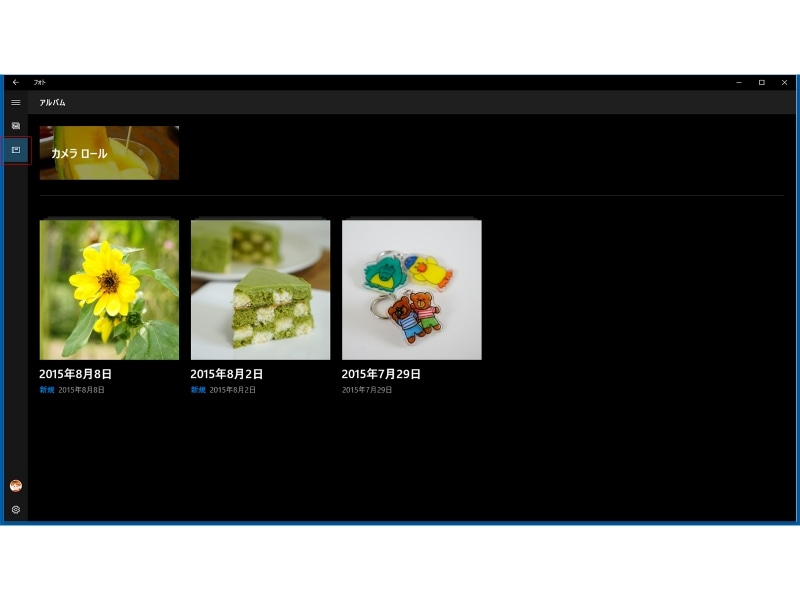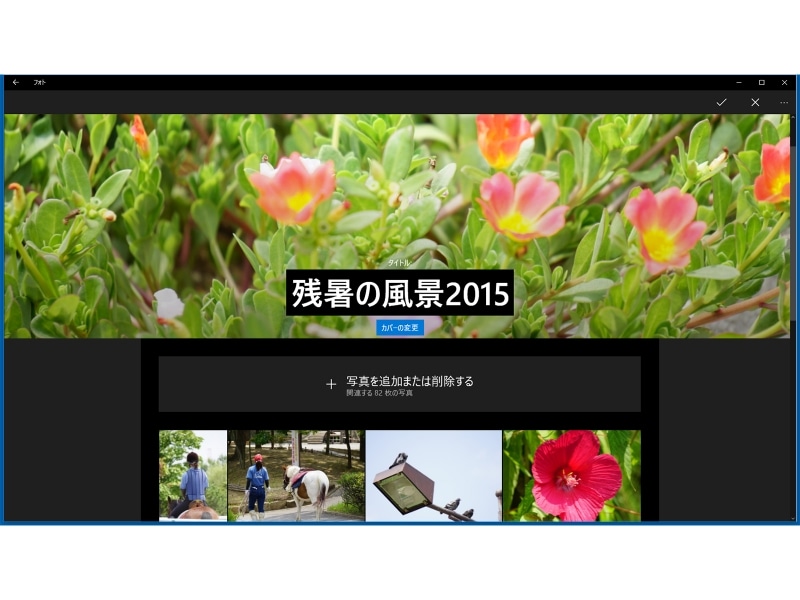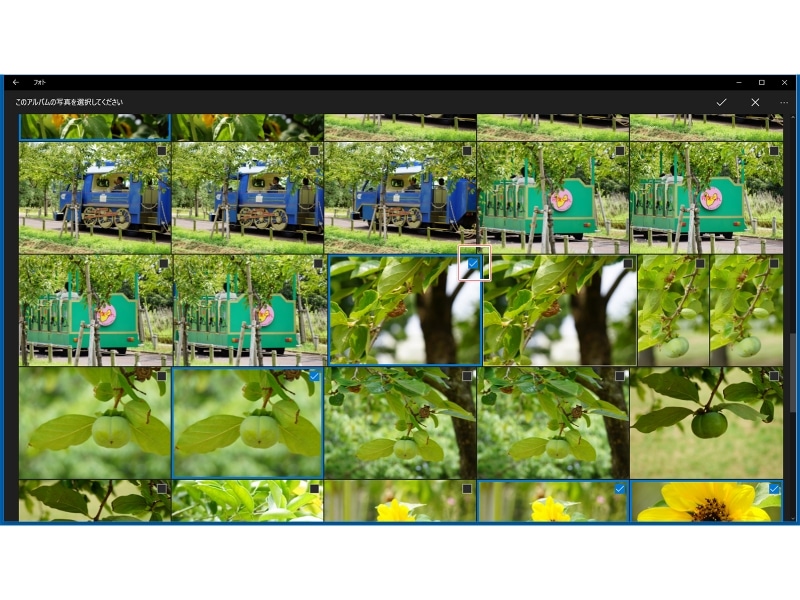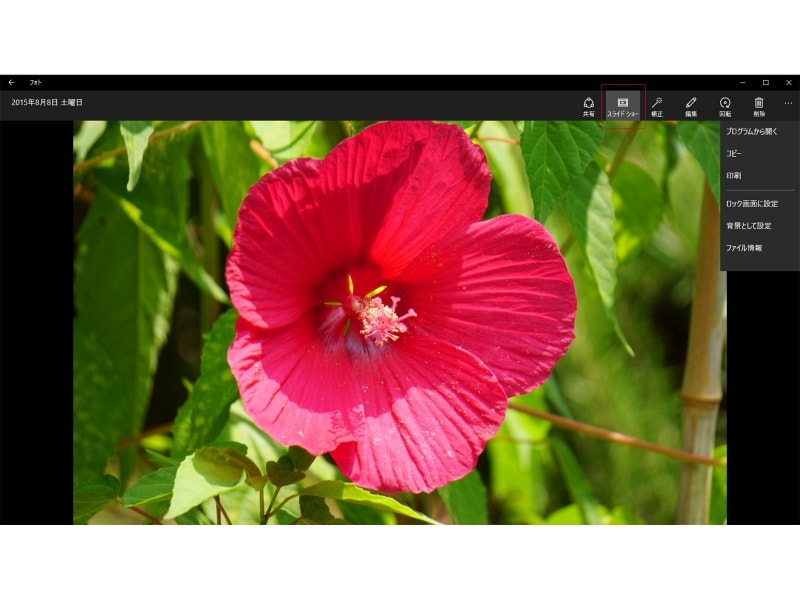「アルバム」とは?
「コレクション」の下にある「アルバム」をクリックすると、「カメラロール」と、その下に年月日別の写真が表示されています。「カメラロール」はOneDriveのピクチャフォルダー内の写真がまとめられているものです。
その下は、写真をパソコンのピクチャフォルダーに読み込んだ年月日の写真から自動的に抜粋した写真がまとめられたアルバムです。
写真をクリックすると、アルバムが開きます。アルバムには撮影したすべての写真が表示されているわけではありません。
そこで、「編集」をクリックすると、タイトルやカバーの写真を変更したり、アルバムの写真の追加や削除ができます。
「削除」といってもアルバムの一覧から非表示になるだけで、元の写真が削除されるわけではありません。
このように、アルバムではスライドショーなどで見せたい写真を選別しておくといいでしょう。
ここまではフォトの利用開始の手順と、写真の読み込み、コレクションやアルバムの利用方法について解説をしました。
アルバムは読み込まれたときに自動的に写真がピックアップされているので、自分で見せたい写真は手動でチェックを入れ替えましょう。
さらにフォトには写真の色や明るさや気になる部分を自動や手動で補正する機能が備わっています。
次のページでは、フォトにおける写真の編集機能について解説をします。