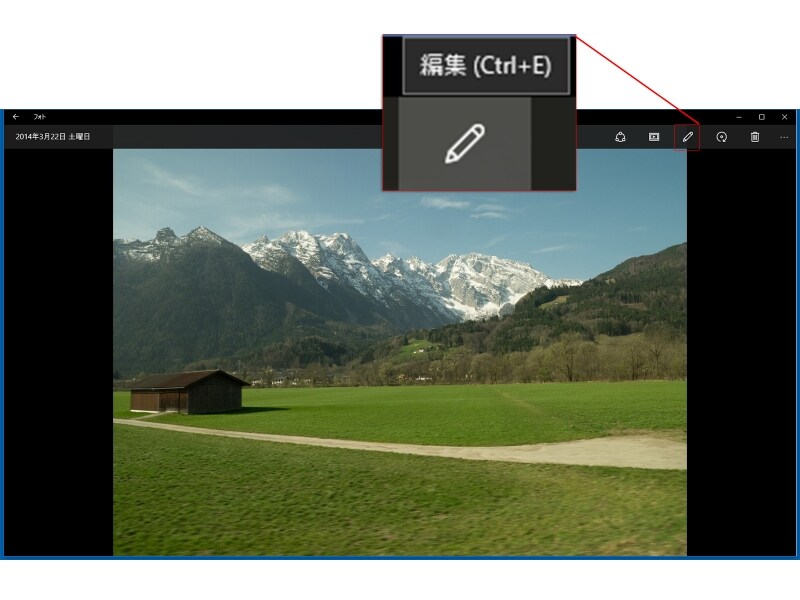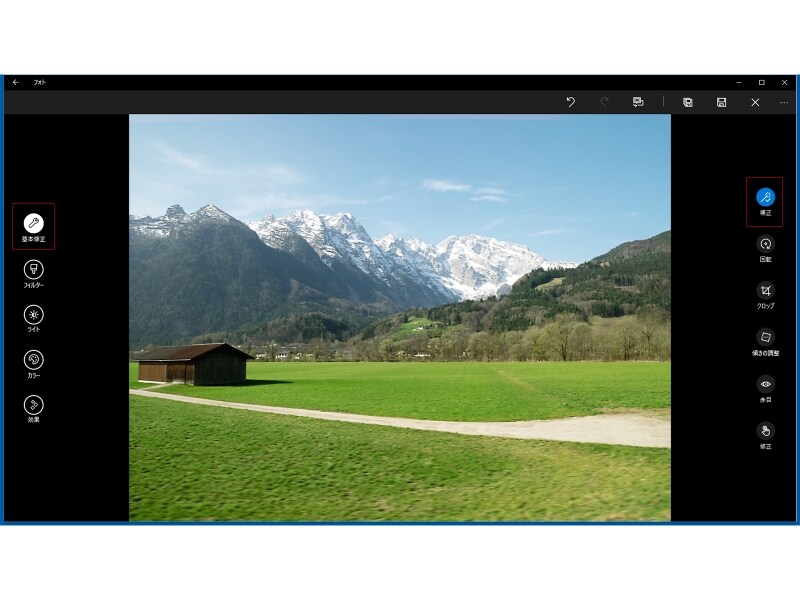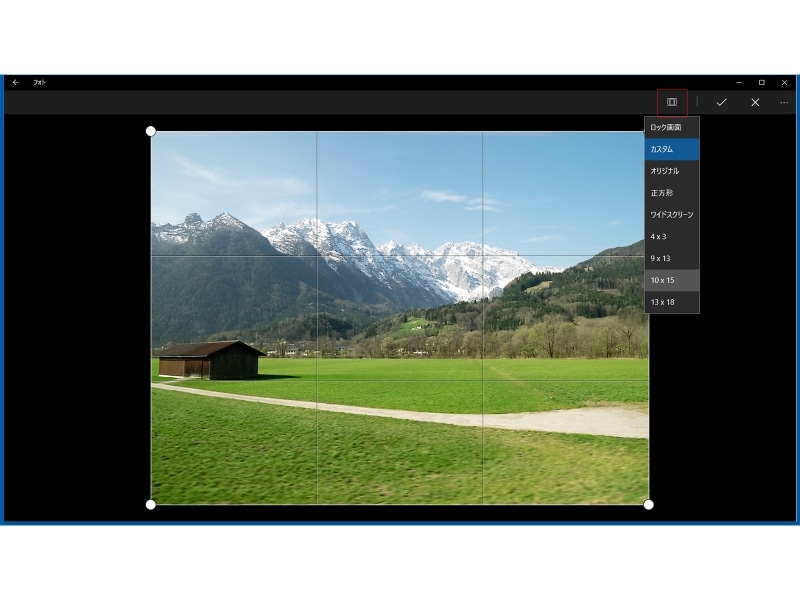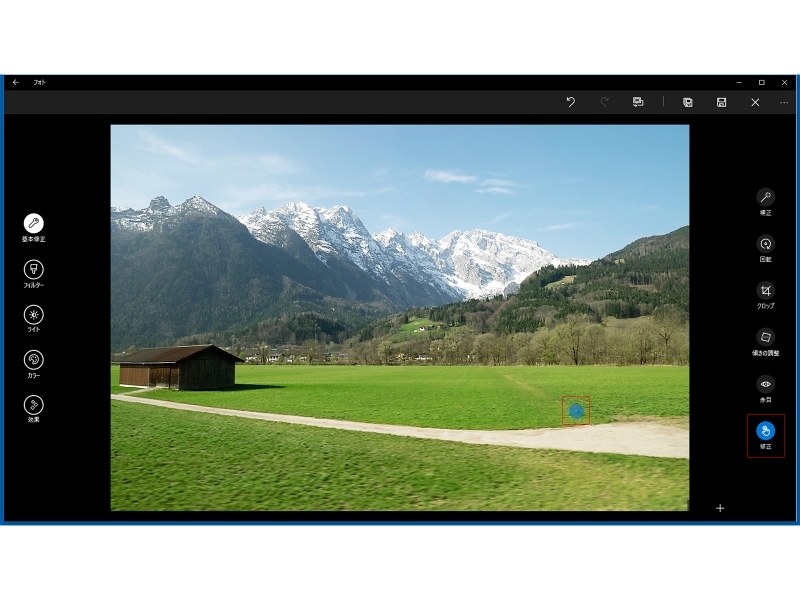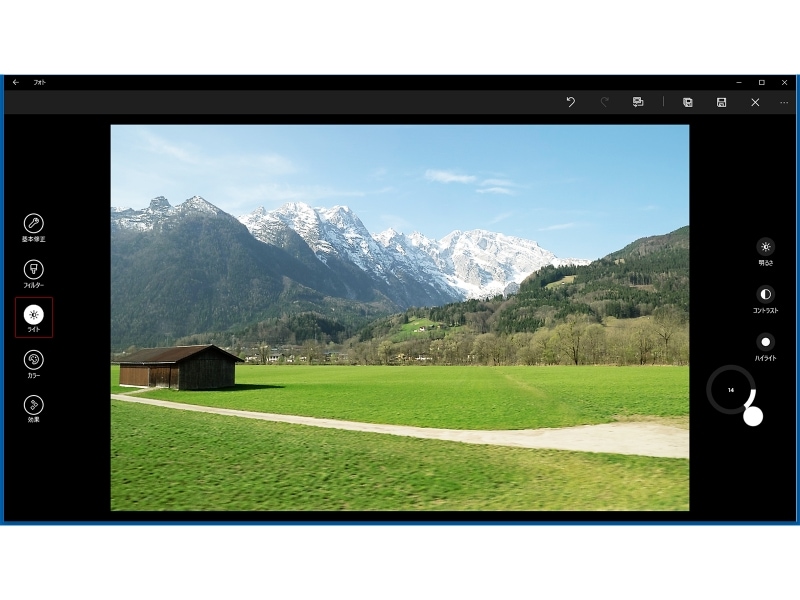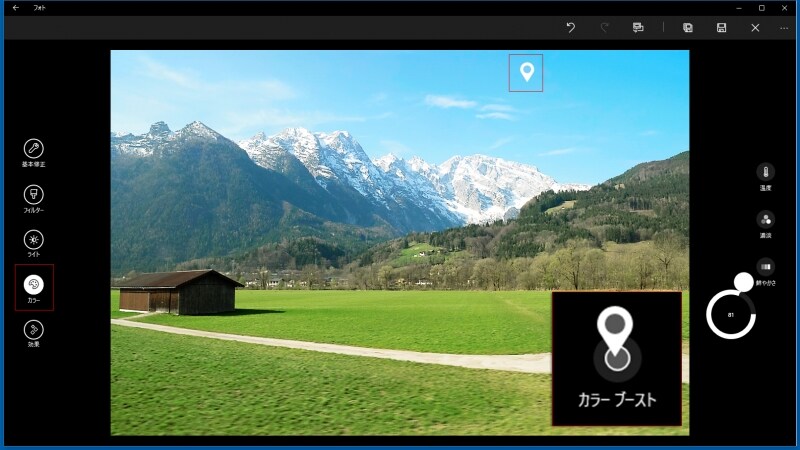写真を「編集」画面で開く
「コレクション」で写真をダブルクリックすると、1枚を大きく表示します。この画面の右上には「共有」「スライドショー」「自動補正」「編集」「回転」「削除」ボタンが配置されています。ここでは「編集」をクリックします。
写真の左側で、主な編集のカテゴリーを選択して、右側のツールで細かく調整をします。
まずは自動調整を試そう
「基本補正」が選択されていると、右側には6種類のツールが表示されます。ここでは「補正」をクリックします。すると、かなりいい感じに明るさと色、さらに傾きも自動的に補正してくれます。
あとは必要に応じて、手動で目的のツールをクリックし、そのまま円形の周りをドラッグして調整量をコントロールします。
明るさや色の微調整
「ライト」では写真の明るさ、コントラストを調整し、「カラー」では「濃度」による色温度調整をします。「鮮やかさ」で写真全体の彩度を調整したり、「カラーブースト」では任意のカラーの部分、たとえば青空の部分にマーカーをドラッグして、青い色の領域のみ彩度を強調したり地味にしたりすることができます。