スマートフォンで撮影した画像をOneNoteに挿入する
OneNoteには、iPhone版とAndroid版も用意されています。こうしたスマートフォン版のOneNoteを使えば、スマートフォンで撮影した画像を、その場でOneNoteに挿入することができます。ここでは、iPhoneのカメラで撮影した画像をOneNoteに挿入する方法を説明しますので、参考にしてください。なお、OneNoteのデータはクラウドストレージのOneDriveに保存されますので、スマートフォン版OneNoteに画像を挿入すれば、パソコン版OneNoteにも自動的に表示されます。
●手順:iPhoneのカメラで撮影した画像をOneNoteに挿入する
1.iPhoneで画像を撮影します。
2.撮影した画像を選択して表示したら、左下の[送信]ボタンをタップします。
3.送信先アプリとして[OneNote]をタップします。OneNoteが表示されない場合は[その他]をタップしてOneNoteを有効にしてください。
4.[場所]で挿入先のノートブックとセクションを選択し、右上の[送信]ボタンをタップします。なお、画像は新しいページに挿入されます。ページの名前は「写真:IME_2373」のように「写真:画像ファイル名」となります。
![[場所]で挿入したいノートブックとセクションを選択し、右上の[送信]ボタンをタップします。なお、画像は新しいページに挿入されます。ページの名前は「写真:IME_2373」のように「写真:画像ファイル名」となれます](https://imgcp.aacdn.jp/img-a/800/auto/aa/gm/article/4/5/4/5/6/2/800__i-004.png)
4.[場所]で挿入先のノートブックとセクションを選択し、右上の[送信]ボタンをタップします。なお、画像は新しいページに挿入されます。ページの名前は「写真:IME_2373」のように「写真:画像ファイル名」となります
以上が、iPhoneで撮影した画像をOneNoteに挿入する手順です。Androidでも、手順はほぼ同じです。画像の撮影に関しては、パソコンよりスマートフォンの方が圧倒的に便利ですから、ぜひ、スマートフォンでバシバシ画像メモをとり、OneNoteに挿入して活用しましょう。

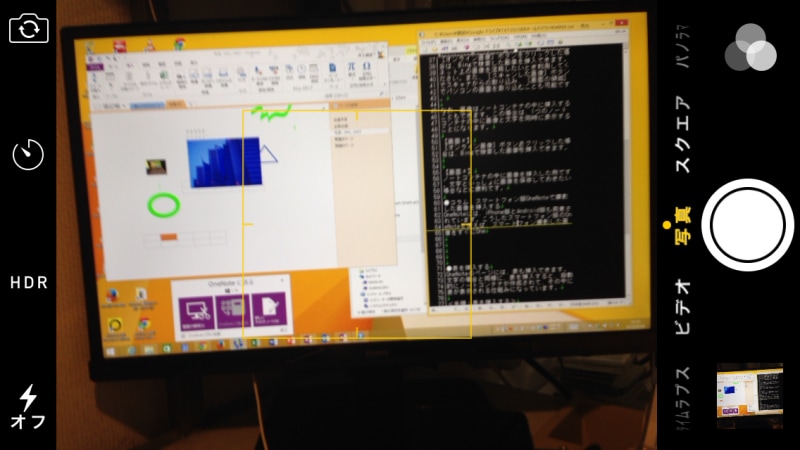
![撮影した画像を選択して表示したら、左下の[送信]ボタンをタップします](https://imgcp.aacdn.jp/img-a/800/auto/aa/gm/article/4/5/4/5/6/2/800__i-002.png)
![送信先アプリで[OneNote]をタップします。OneNoteが表示されない場合は[その他]をタップしてOneNoteを有効にしてください](https://imgcp.aacdn.jp/img-a/800/auto/aa/gm/article/4/5/4/5/6/2/800__i-003.png)






