スライドショーを実行して確認する
スライドショーの最後のメッセージが表示されなくなったかどうかを確認してみましょう。「F5」キーを押してスライドショーを実行します。
スライドショーがスタートした状態。パソコン画面全体にスライドが大きく表示される。
スライド上をクリックしながらスライドを切り替えます。ペンの機能を使うときは「Ctrl」+「P」キーを押してマウスポインターがペン先の形状に変わったら、スライド上をドラッグします。

画面左下のツールバーにあるペンのボタンをクリックして、ペンの機能を選択してもよい。
「Ctrl」+「A」キーもしくは「Esc」キーを押してペン機能を解除してから、最後のスライドまで進めます。スライドショーの最後に黒い画面が表示されたら、さらにクリックします。
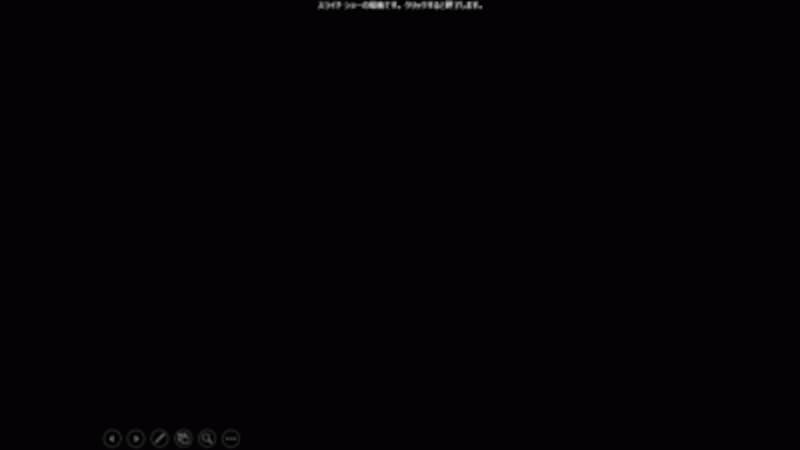
スライドショーの最後を告げる黒い画面が表示される。通常はこの後にインク注釈に関するメッセージが表示されるのだが・・・。
すると、「インク注釈を保持しますか?」のメッセージが表示されずに、そのままスライドショーを終了することができました。インク保持のメッセージを非表示にすると、スライドショー終了と同時にペンの書き込みはまとめて消去されます。

インク注釈のメッセージが表示されずに、PowerPointの標準表示モードに戻った。
プレゼンテーションはできるだけスマートに進行したいものです。たった1画面でも不要な画面が表示されないだけで、スムーズにスライドショーを終了できます。スライドショーの最後に、毎回「破棄」ボタンをクリックしてペンの内容を消去しているのであれば、ここで紹介した設定を実行してみましょう。
ただし、PowerPointのオプションの設定は使用しているPowerPointの設定を変更するもので、作業中のスライドの設定を変更したわけではありません。
そのため、他のパソコンを使ってスライドショーを実行する場合は、実際に使用するパソコンでPowerPointのオプション設定を事前に変更しておく必要があります。







