「ドキュメント検査」でノートを一括削除する
「ドキュメント検査」ダイアログボックスが表示されたら、一覧下にある「プレゼンテーションノート」のチェックボックスがオンになっていることを確認して「検査」ボタンをクリックします。
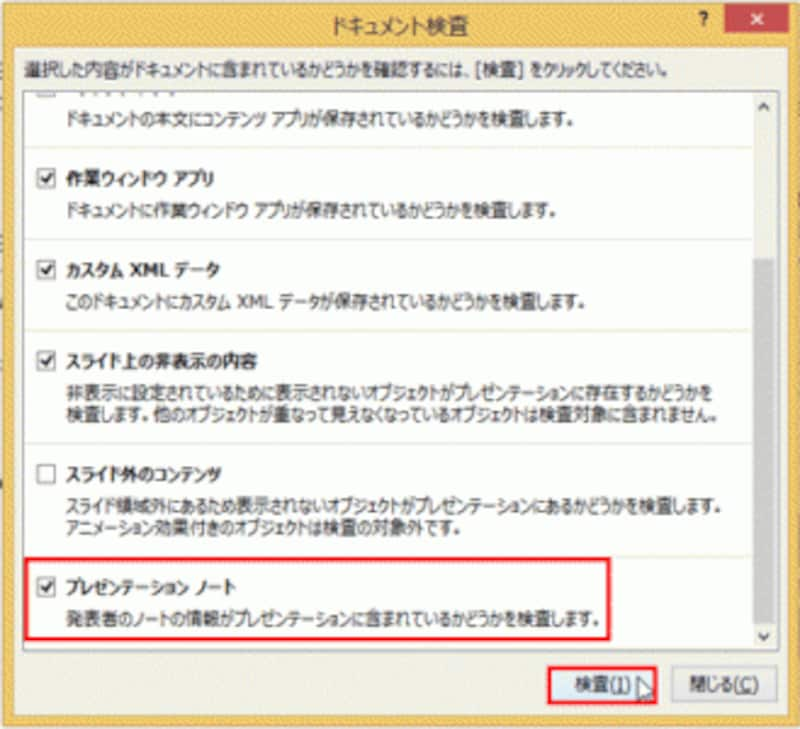
各項目のチェックボックスをオンにすると、PowerPointのファイルに指定した項目が含まれているかどうかをチェックできる。
瞬時に検査結果が表示されます。「プレゼンテーションノート」の項目を見ると、「プレゼンテーションノートが見つかりました」と表示されているのがわかります。ノートの内容を削除するには、右側の「すべて削除」ボタンをクリックします。
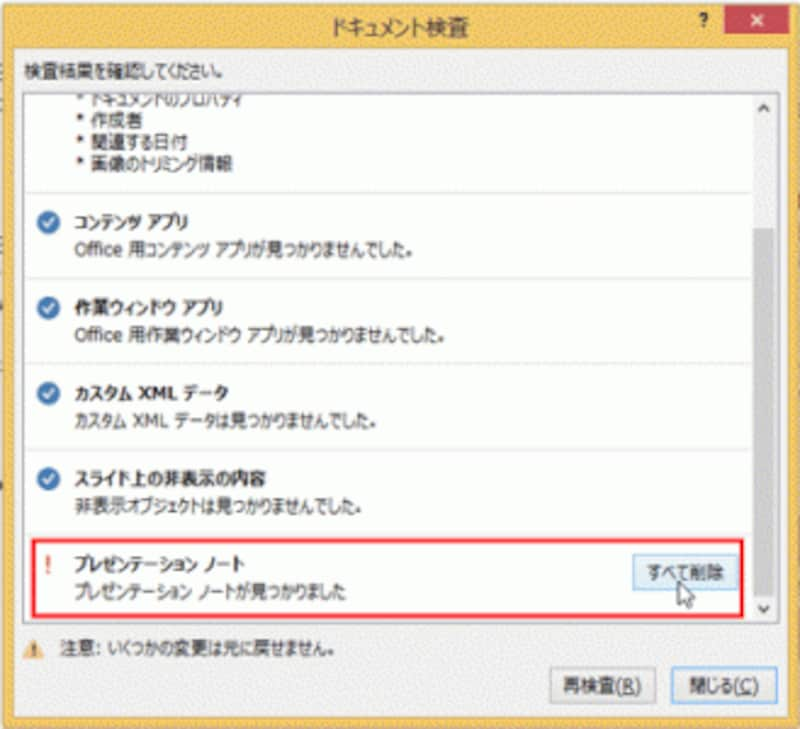
同じ画面の「ドキュメントのプロパティと個人情報」の項目にある「すべて削除」ボタンをクリックすると、PowerPointのファイルに含まれる作成者や作成年月日などの情報を削除できる。
「プレゼンテーションノート」の項目に「すべてのプレゼンテーションノートが削除されました」と表示されたら、「閉じる」ボタンをクリックします。

ノートが削除されると、メッセージが表示される。
スライドに戻って確認すると、すべてのスライドからノートの内容が削除されていることが確認できます。
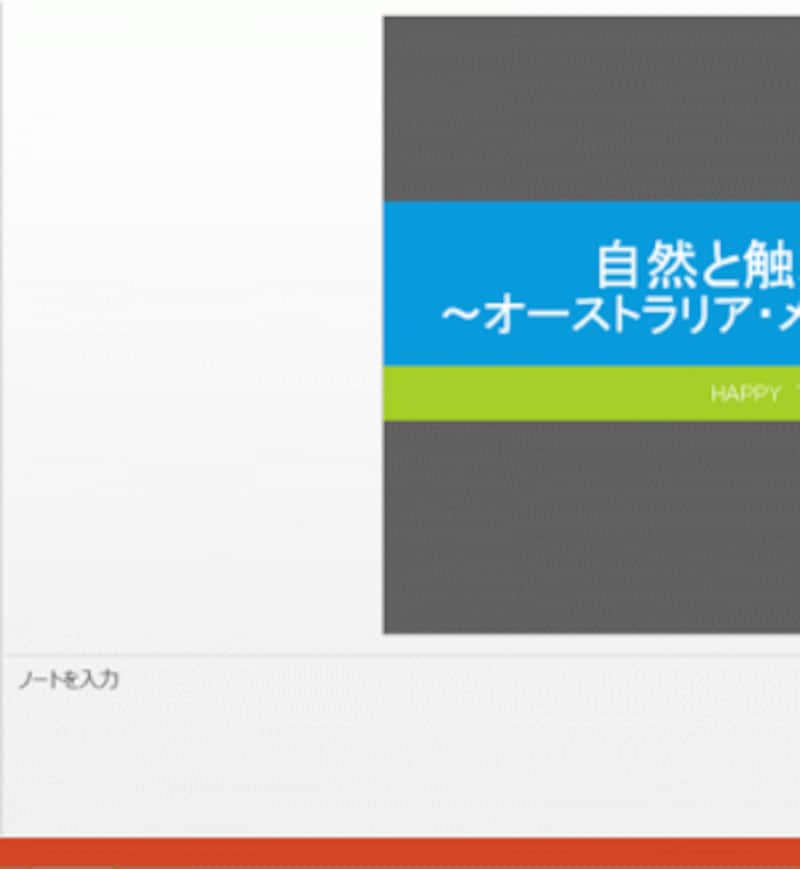
1枚目のスライドに入力したノートの内容が削除されていることがわかる。
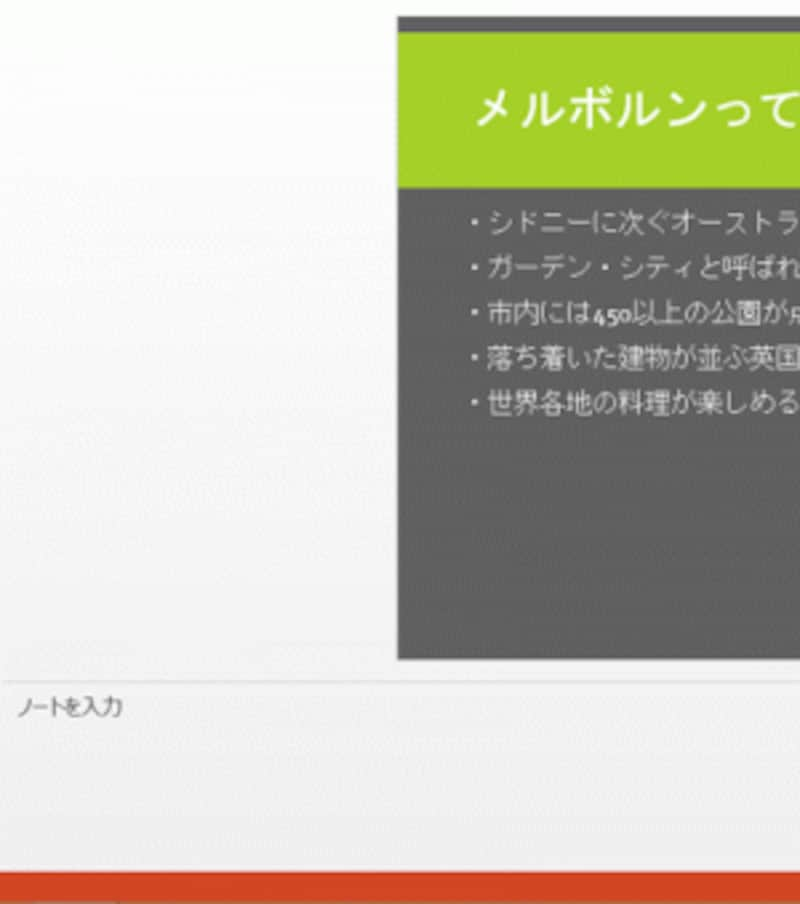
同様に、2枚目以降のスライドに入力したノートの内容も削除されている。
この状態でメールで送信したり、Webに公開すれば、ノートの内容を見られることはありません。
万が一間違ってノートを削除してしまった場合は、「元に戻す」ボタンでノートの内容を再表示できます。ただし、ノートを削除した後で保存してしまうと、ノートの内容を復活させることはできません。ノートの内容を残しておきたい場合は、PowerPointのファイルをコピーして、第三者に渡すための専用のファイルを用意してから操作するといいでしょう。
・関連記事
「ワードも使ってプレゼン用「虎の巻」を作る」
「ノートペインに図形や画像を入れるには」
「スライドの保存時に個人情報を削除する」







