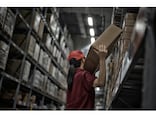Wordにチャレンジ
アカウントが作成できたら、さっそく使ってみましょう。スタート画面から、今回はWordにチャレンジします。Microsoft Office Online
アプリケーション名「Word Online」のアイコンをクリックすると、「空白の文書を新規作成」「テンプレートを参照」「One Driveで最近使用したドキュメント」が表示されます。
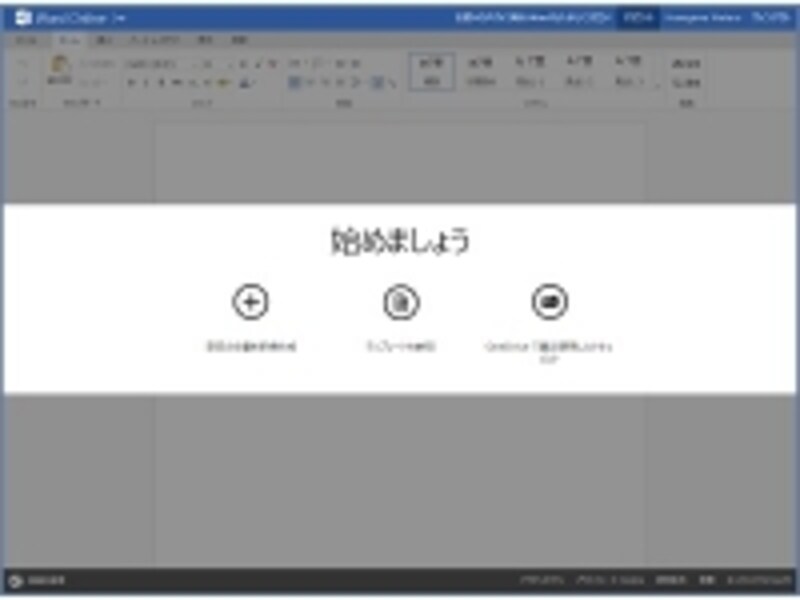
「始めましょう」の画面案内は、Excel・PowerPointでも共通
ここで、既存のWordファイルをOne Drive に保存しておけば、「ファイル」→「開く」→「One Driveを参照」よりファイルを指定して、Office Onlineで開くこともできます。
ドキュメントの作成を開始すると、Wordファイルは自動的にOne Driveに保存されるため、「途中まで書いていたのに、保存しないでファイルを閉じちゃった!どうしよう……」というような心配はなくなります(ただし、インターネットにつながっていないときは自動保存されませんので、ご注意ください)。
なお、実際にWord Onlineでファイルを作成してみるとすぐに気づくと思いますが、Office2010や2013とは、メニュー構成(選択できる機能)が異なります。
例えば、Office2010・2013では、Wordの「挿入」メニューから「図形」や「SmartArt」「グラフ」が選択できますが、Word Onlineにはありません。
つまり、「図形」の吹き出しなどを使っているWordファイルをWord Onlineで開いても、吹き出し部分は編集ができないのです。
ほかにも、特にオンラインで使う性質上、Office Onlineで制限されている機能はいくつかありますし、ExcelやPowerPointでも同様に機能の差がありますので、Office2010・2013とOffice Onlineで相互編集する際には、うまく使い分けていく必要がありそうですね。
次ページ:Office Onlineで共有編集が簡単に