オリジナルのレイアウトに改良する
プレースホルダーが1つもない完全に白紙のレイアウトを作成するには、マスター上のプレースホルダーを削除します。それには、プレースホルダーの外枠をクリックしてから「Delete」キーを押します。
プレースホルダーの外枠をクリックして、点線が実線に変化した状態で「Delete」キーを押す
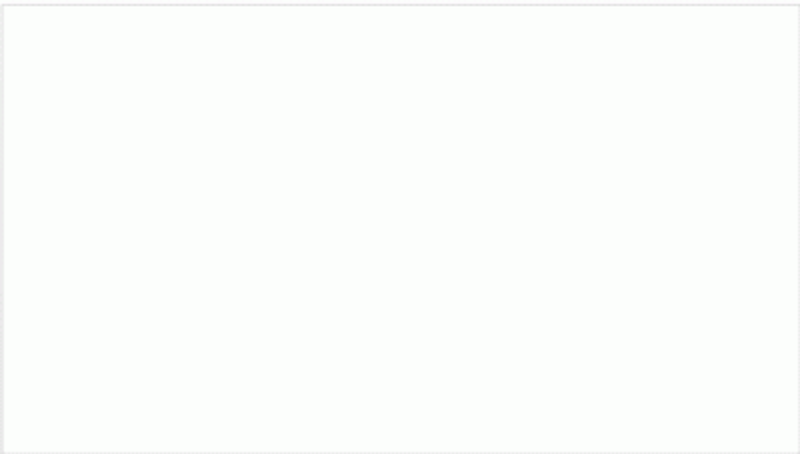
スライド上のプレースホルダーをすべて削除できた
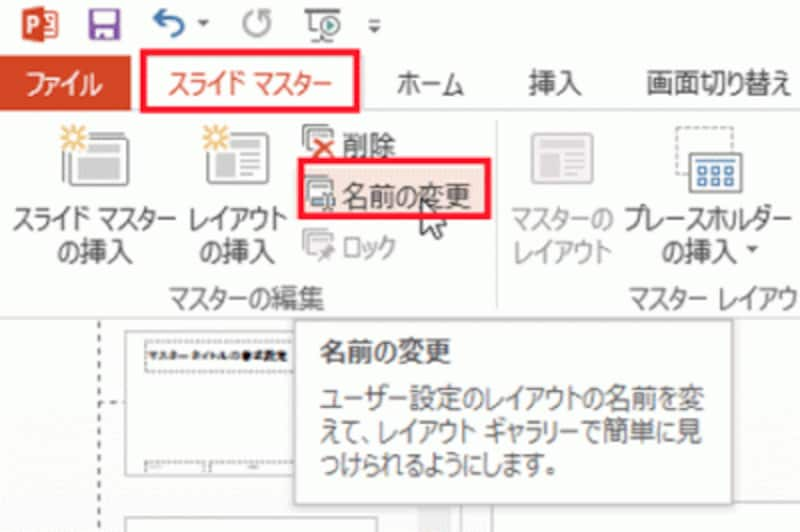
名前を付けなくても支障はないが、わかりやすい名前を付けたほうが管理しやすい
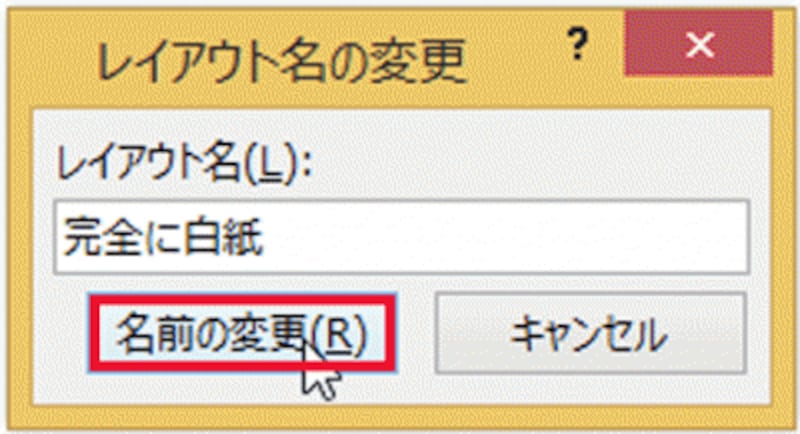
PowerPointにあらかじめ用意されているレイアウトと同じ名前は付けることができない
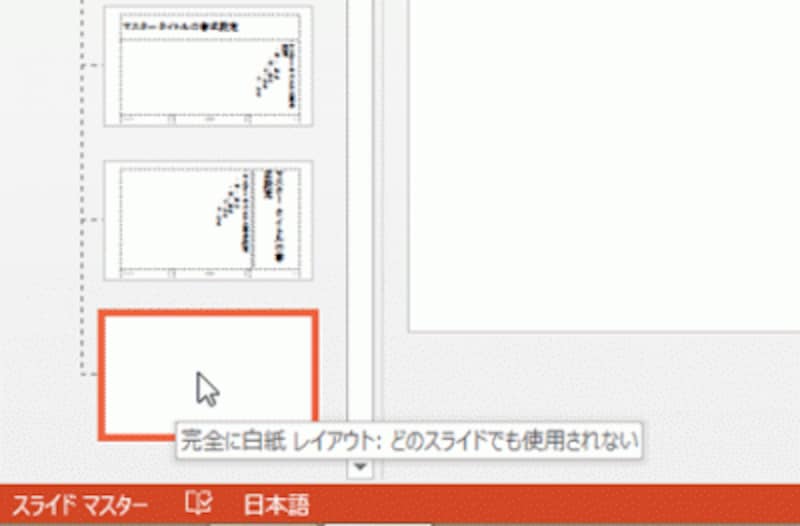
オリジナルのレイアウトに名前を付けることができた







