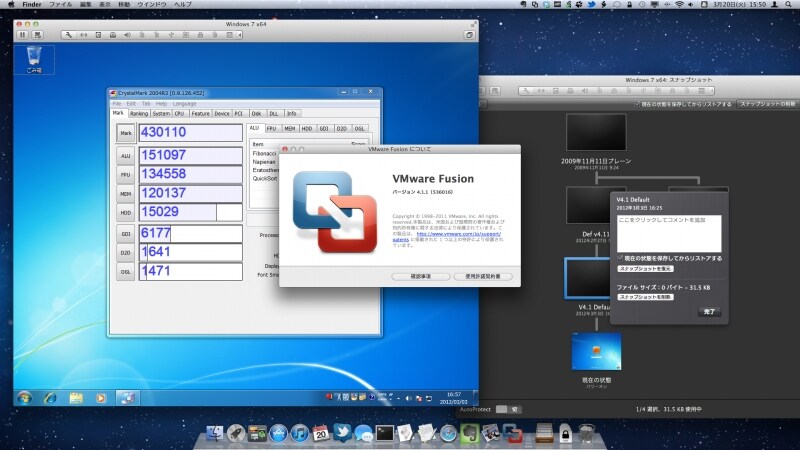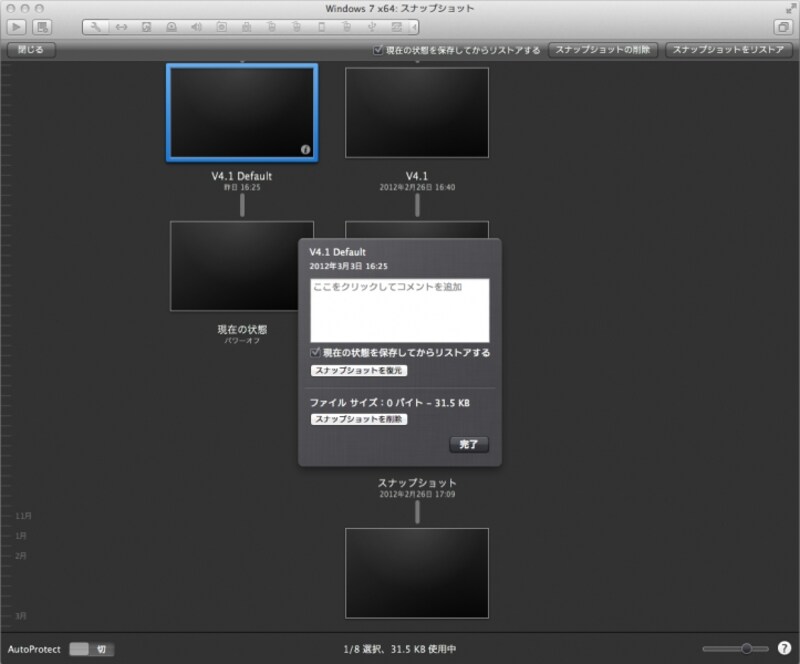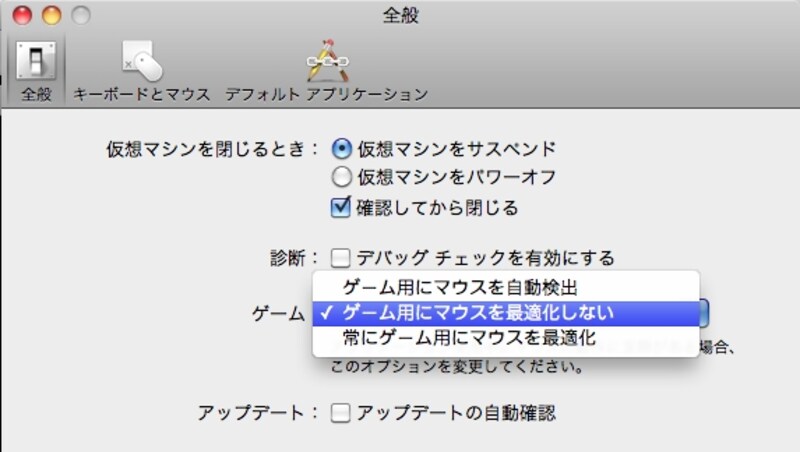実績と安心感で選ぶなら「VMware Fusion 4」
「VMware Fusion 4」は1998年創立の仮想PCの老舗「VMware, Inc.」により発売されているMac用の仮想PCの最新バージョンであり、VMware シリーズの豊富な実績による高い安心感が魅力の製品です。■VMware Fusion 4の特徴
- 新しいレジューム機能により、ほぼ一瞬でWindowsを停止・再開できます。仮想PCを動作させていることで消費しているメモリやプロセッサのパワーを解放するため、Macアプリの動作に集中したい場合にいちいち仮想PCをシャットダウンしなくてよいので便利です
- プロダクトキーとユーザ名をあらかじめ入力しておけば、ほとんどのインストール作業を自動に行えます。BootCampでWindowsをインストールするよりラクチン
- VMware Fusion上で動作するWindowsにMac OS XのFinderからファイルをドラッグ&ドロップでコピー。またその逆も可能
- Mac OS Xでコピーしたテキストや画像を仮想PCのWindowsに貼付け、その逆も可能。このバージョンから文字修飾をかけたスタイルテキストもそのまま扱えるようになりました
- 他のマシンにインストールされたWindows環境をVMware Fusion 4の仮想PCに変換できます
- USB接続をそのまま仮想PCに直接接続するため、Windows専用の周辺機器でも正しく動作します
- OpenGL 2.1 および DirectX 9.0c Shader Model 3 のグラフィックスがサポートで、Windows Vista以降のAero表示に対応します
- Windowsで日本語入力操作に必要な「無変換」「変換」「ひらがな」のキーをメニューから送信できます
- ソフトウェアを評価する場合などに便利なスナップショットは、記録した環境に数秒で復元できます
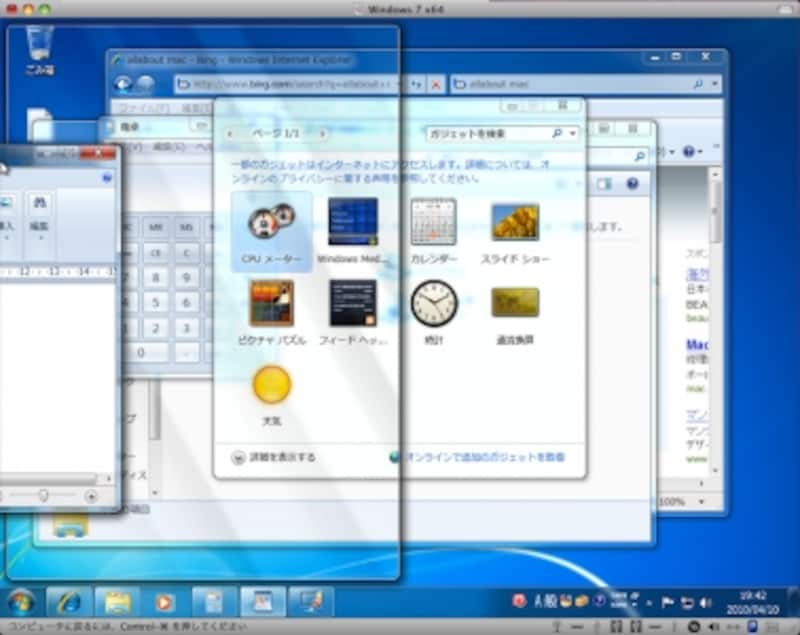
※Aero表示を行うためには、ある程度高速なMacが必要です(クリックで拡大)
VMware Fusion 4を使う上での注意事項
- マルチモニタへの対応がイマイチで、フルスクリーン状態から再起動すると拡張デスクトップ設定が1画面のミラーリングになってしまうことがあります
- ゲームやDOS画面で動作するソフトウェアを使用している場合など、マウスの操作ができなくなる場合があります。そのような場合「環境設定 - 全般」にある「ゲーム:」の設定をいろいろ変更してみましょう
- CD/DVDから起動したい場合は「仮想マシン > 設定…」で「起動ディスク」を開き、「CD/DVD」をクリックして仮想マシンをスタートアップまたは再起動します
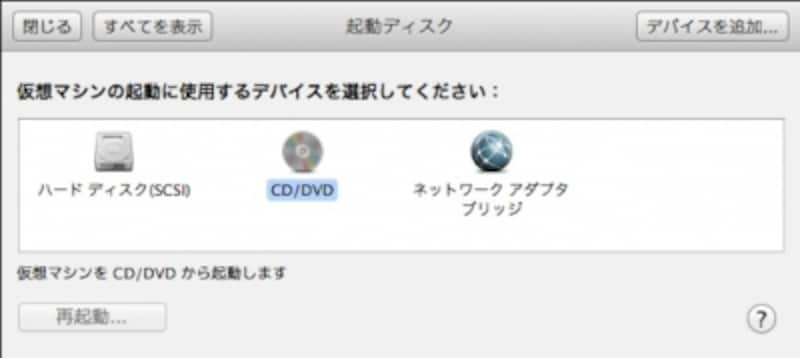
起動ディスクの変更はbios画面でもできますが、こちらのほうが簡単です