
ターミナル とコマンドライン
まずは、Macintosh HD > アプリケーション > ユーティリティから、「ターミナル」を起動してください。ターミナルを起動してから行うのは、コマンドライン入力という操作です。ほとんどのパソコンでは作業をするとき、基本的にアイコンのダブルクリックなどでアプリケーションまたは、書類を開いて作業しまが、この“開く”作業を「プログラムの名前(またはコマンド) + 半角スペース + 付加情報1 + 半角スペース + 付加情報2・・」というテキストの入力とその後のreturnキーで実行するのが、コマンドライン入力 と呼ばれるスタイルです。
コマンドラインの書き方
コマンドラインでは、プログラムやコマンドとその他の付加情報を半角のスペースで区切って表記します。例えば、「ls」というプログラムを実行する場合、「ls -v」という入力をして、return キーを押します。returnキーを押すまでは、プログラムは実行されません。この 「ls」というプログラムは、ファイルの一覧表示を行うもので、比較的良く使うので、覚えておきましょう。この「-v」という文字はパラメータと呼ばれるプログラムへのオプション指定で、プログラムの動作を変更します。
※入力時には、日本語入力モードをOFF にしましょう!
※ちなみに、ls -alv と すると、日付け情報や、不可視ファイル、日本語フォルダが見えます。(Mac OS X10.2 以降)
コマンドラインの利点とワイルドカード
コマンドラインの実行で便利なのは、ワイルドカード指定が可能なことです。たとえば、「ls *.jpg」という実行をすると、“.jpg という名前の付いたファイルすべて”という指定になります。これと同様にリストを表示するだけならば Finder で検索を行えば可能ですが、ファイルを削除したり、属性を変更したりする場合には、コマンドラインからの実行を行う方が迅速に行える場合もあります。ワイルドカード指定は、他にも ???.jpg というふうにすると“3文字 + .jpg のファイル名”という指定ができます。
プログラムやコマンドの詳細を見る
ターミナル 上で使うプログラムやコマンドにはそれぞれマニュアルが用意されており、「man コマンド名」で内容を見ることができます。例えば、先ほどの ls のパラメータの種類や書き方の詳細は、「man ls」とすることで参照できます。(標準では英語のみ)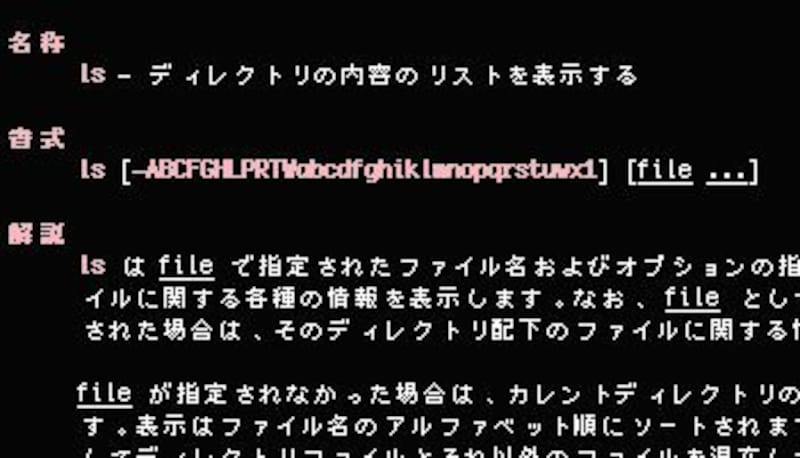 |
| ※上記の日本語のマニュアルはjman としてこちらで提供されています。 作者に感謝! |
マニュアルが表示されたら、上下矢印キーで1行単位で移動、control + v で次のページが表示されます。途中で表示を終了したい場合は、q キーを押します。







