メニュー形式「リボン」を理解する
過去記事「新しいメニュー形式「リボン」に至る歴史をひも解く」では、リボンが考案された経緯を振り返りながら、リボンが開発された意義を解説しています。リボンに至る歴史をたどってみると、リボンに対する理解が一段と深まるはずです。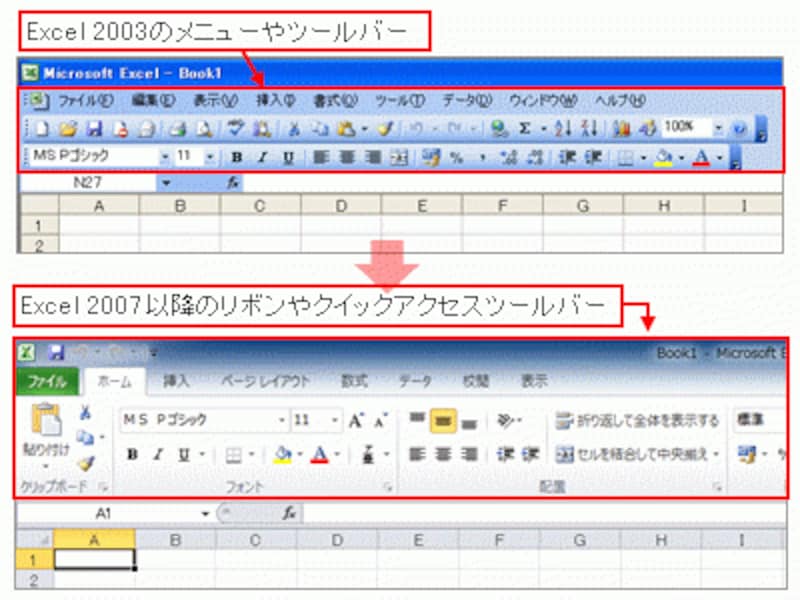
ツールバーからリボンへ
過去記事「検証! 新しいメニュー形式「リボン」の使い勝手」では、「Excel 2003までのメニューと何が違うのか」といった観点から、「リボンの使い勝手」や「リボンの新しいボタン配置」について詳しく紹介しています。旧メニューと比較することで、リボンのボタン配置がおおまかに把握できるようになるでしょう。また、この記事で紹介している「インタラクティブ ガイド」がオススメ。これは、Excel 2003のメニューとExcel 2007以降のリボンとの対応を調べるためのツールで、Microsoft社から公開されているものです。リボンのボタン配置を調べるときに、ぜひご活用ください。
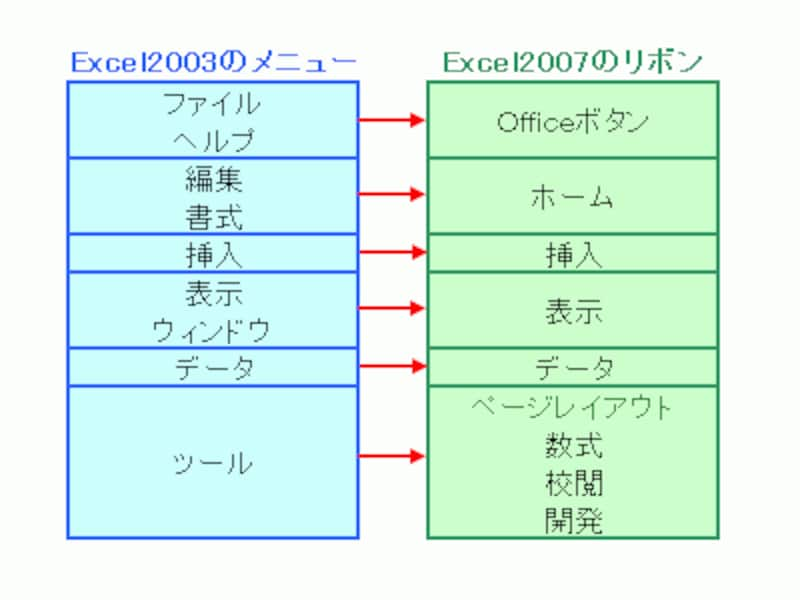
旧メニューから新リボンへの大局的な変遷状況
リボンと上手に付き合うテクニック
「リボンになかなか慣れない」といった問題を解決する有効な手段の一つが「クイックアクセスツールバー」です。過去記事「エクセルのクイックアクセスツールバーをカスタマイズ」では、クイックアクセスツールバーを有効活用して、2007バージョン以降のExcelの使い勝手を一気に向上させる秘訣を紹介しています。
クイックアクセスツールバーにボタンを追加
リボンの「大きさ」も問題の一つ。作業スペースが狭くなったと感じるユーザーも多いのではないでしょうか。過去記事「リボンを最小化して広い画面スペースを確保しよう」で紹介しているテクニックを活用すれば、リボンの大きさの問題も解決できます。

リボンの最小化
Excel 2010から、リボンを自分仕様にカスタマイズできるようになりました。リボンに「タブ」や「グループ」を追加して、自由に「ボタン」を配置できるわけですから、リボンのボタン配置に馴染めなかったユーザーや、Excel 2003でツールバーを自作していたユーザーにとって朗報ともいえる機能でしょう。その操作方法を過去記事「Excelのリボンをカスタマイズして効率アップ」で詳しく紹介しています。

リボンを自分流にカスタマイズできる
※Excel 2007でもリボンをカスタマイズできますが、Excel VBAとOffice Open XMLの知識が必要になります。
リボンに関する過去記事は、以上の5本です。ぜひご一読ください!
次ページでは、カスタマイズしたリボン周りの環境を他のパソコンで使用するテクニックを紹介しています。
>次ページへどうぞ!







