リボンの画面占有率
Excel2007から採用されたインターフェース「リボン」。このリボンの画面占有率(画面を占める割合)を考えたことがあるでしょうか。画面の解像度が1280×1024のディスプレイで計算してみると、画面占有率は何と約11%に達します。
1280×1024のディスプレイにおけるリボンの画面占有率
※Excel2010の画面を使用しています。
また、ノートパソコンなど、画面の解像度が1024×768のディスプレイで計算してみると、画面全体が狭い分、画面占有率は少し上がって約14%となります。

1024×768のディスプレイにおけるリボンの画面占有率
極端に考えると、使用するかどうかわからないボタンを表示するために、画面全体の1割ものスペースを使用しているわけです。
リボンは最小化できる
そこでオススメしたいのが「リボンの最小化」です。リボンを最小化すると、リボンのタグだけが表示されるようになり、その分だけ画面を広く使用できるようになるのです。操作はいたって簡単。リボン上の任意の箇所を右クリックして、表示されたショートカットメニューの「リボンの最小化」をクリックします。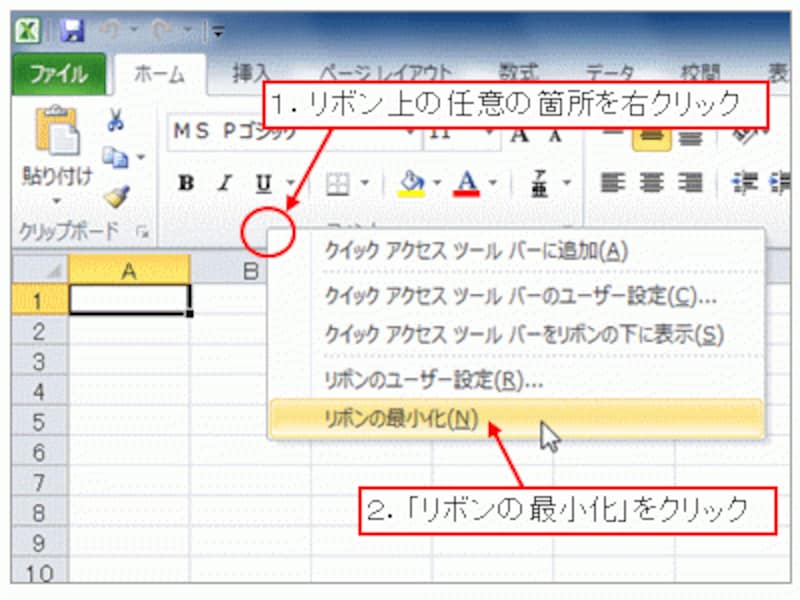
リボン上の任意の箇所を右クリック→「リボンの最小化」をクリック
リボンが最小化されました。いかがでしょうか。ワークシート部分がグッと広くなったように感じますね。それもそのはず。画面の解像度が1280×1024のディスプレイで、最小化されたリボンの画面占有率を計算してみると、わずか2%になっています。

リボンが最小化された
これなら、縦に長い表を作成したり、ワークシート上にたくさん表が作成したりするときなど、画面を広く使用するときに、広い画面スペースが確保できて大変便利ですね。
Excel2003と比べてみる
Excel2003と比べてみると、ツールバーや数式バーが表示されていない分、リボンを最小化したExcel2010やExcel2007の方が広いスペースを確保できています。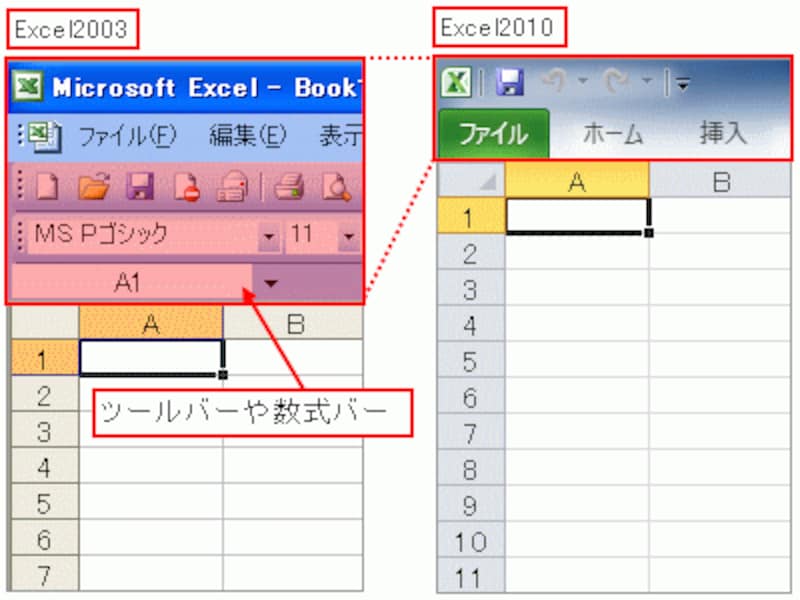
Excel2003との比較
※当然、Excel2003でも、ツールバーや数式バーを非表示にすれば、Excel2010と同様に広いスペースを確保できます。
クイックアクセスツールバーがタイトルバーの左側に埋め込まれている点も見逃せないポイントですね。タイトルバーの空いているスペースにクイックアクセスツールバーを表示することで、画面のスペースを有効活用している、というわけです。広い画面スペースを確保したい場合は、この表示位置がベストです。
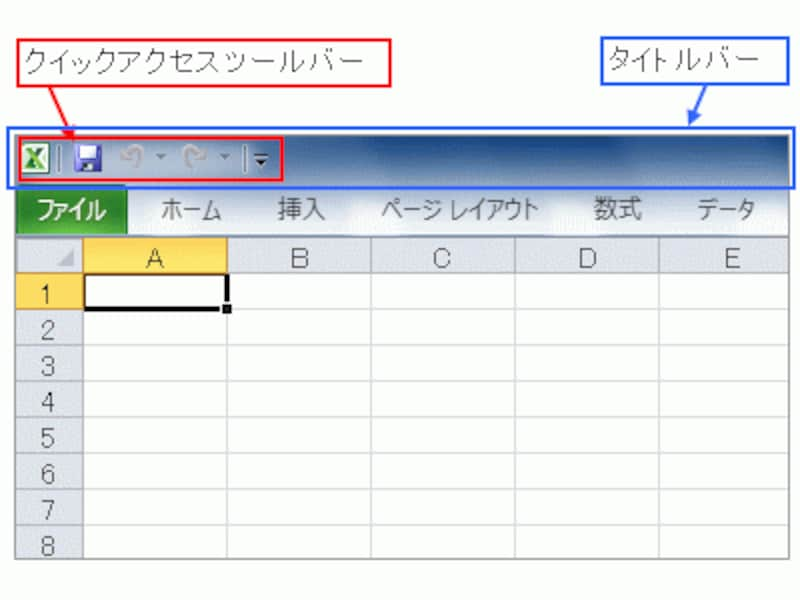
クイックアクセスツールバーの表示位置もポイント







