設定ファイルを他のパソコンのExcelにインポートする
まず、エクスポートした設定ファイルを、他のパソコンの任意の場所に保存しておきます。そして、設定をインポートする側のExcelを起動し、クイックアクセスツールバーの「▼」ボタン→「その他のコマンド」をクリックして「Excelのオプション」ダイアログボックスを表示し、「インポート/エクスポート」→「ユーザー設定ファイルをインポート」をクリックします。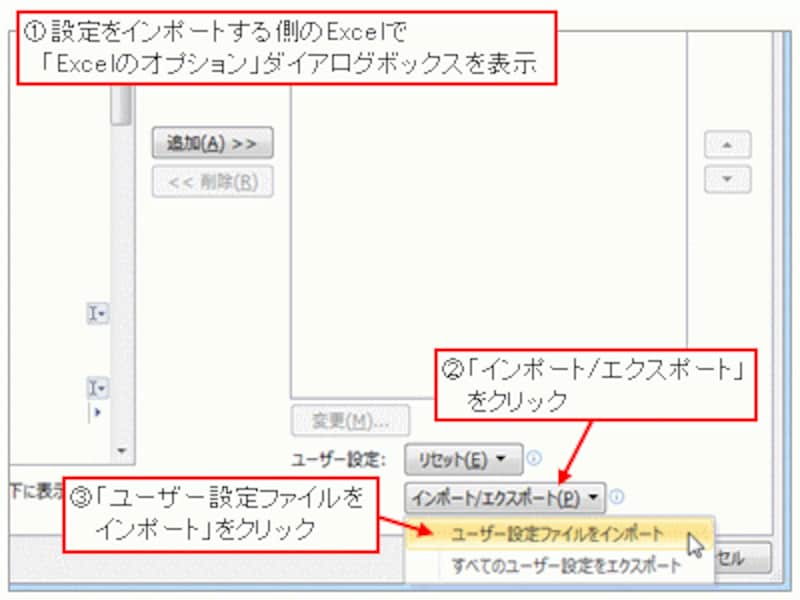
「インポート/エクスポート」→「ユーザー設定ファイルをインポート」をクリック
設定ファイルを保存した場所を指定し、設定ファイルを選択して「開く」ボタンをクリックします。
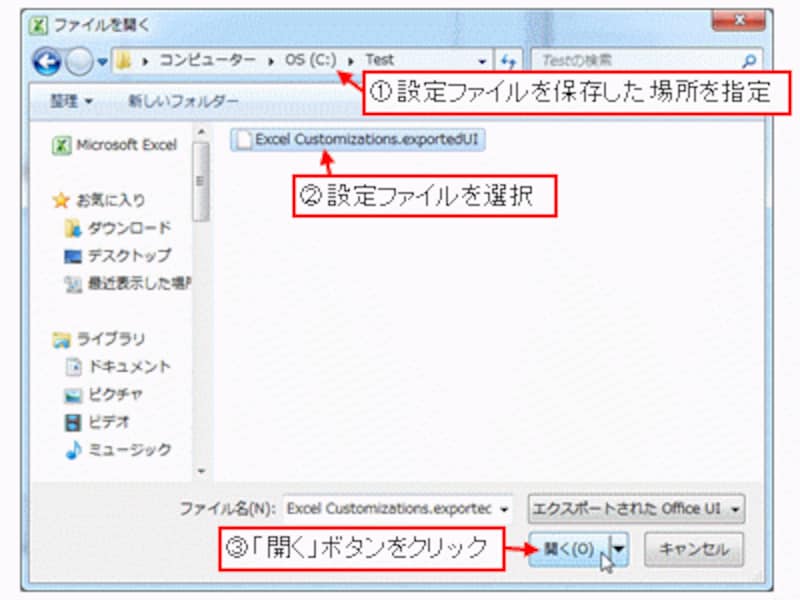
設定ファイルを指定して「開く」ボタンをクリック
確認メッセージが表示されたら「はい」ボタンをクリックし、「Excelのオプション」ダイアログボックスも「OK」ボタンをクリックして閉じます。
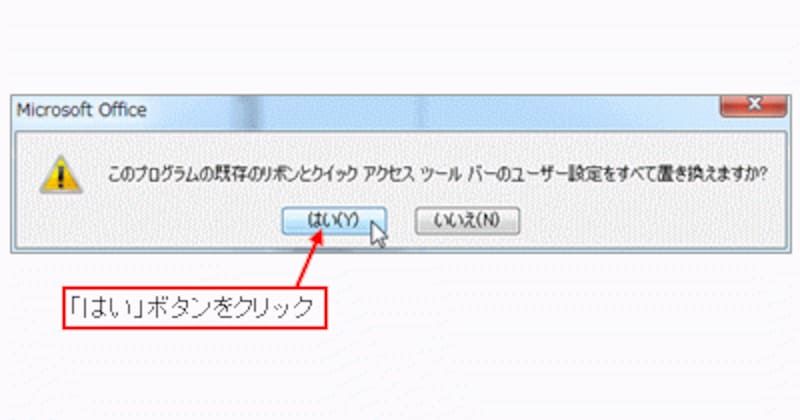
確認メッセージが表示されたら「はい」ボタンをクリック
カスタマイズした環境を、他のパソコンのExcelにインポートできました。
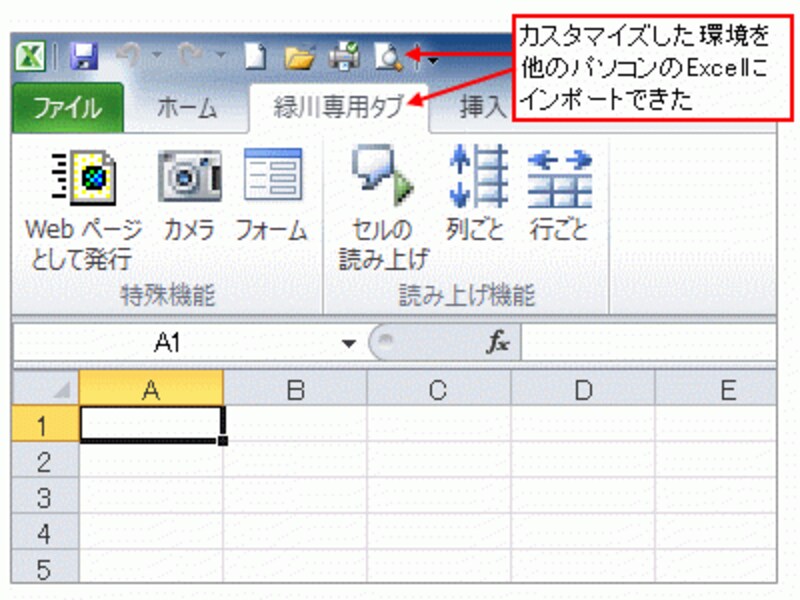
カスタマイズした環境をインポートできた
なお、操作前の環境は、すべてインポートした環境に置き換わります。もし、操作前の環境に戻す必要がある場合は、今回紹介した拡張子「exportedUI」の設定ファイルの形でバックアップを作成しておくことをオススメします。特に、複数の人と共有しているExcelの作業環境をカスタマイズするような場合は、必ずバックアップを作成しておきましょう。
リボン周りの設定をすべてリセットする
リボン周りの設定をすべてリセットするには、「Excelのオプション」ダイアログボックスで、「リセット」→「すべてのユーザー設定をリセット」をクリックしてください。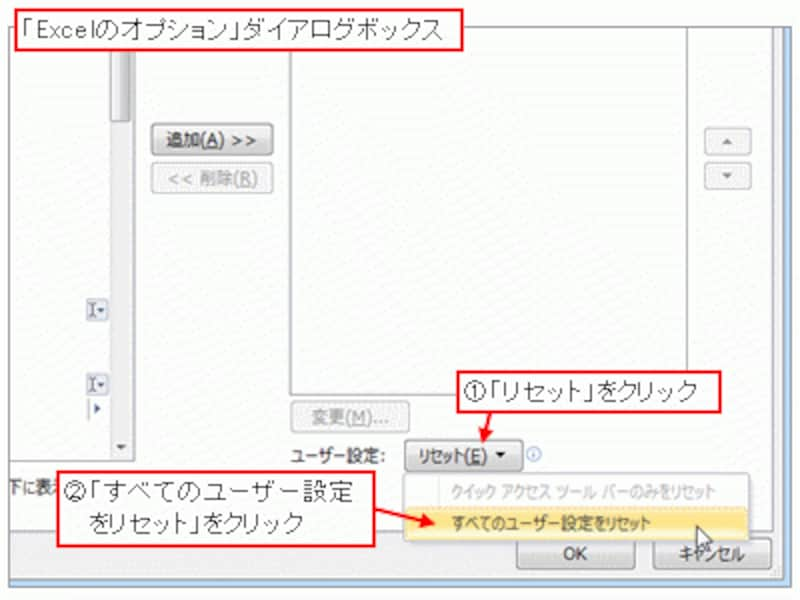
「リセット」→「すべてのユーザー設定をリセット」をクリック
下図のメッセージが表示されたら、「はい」ボタンをクリックしてください。

「はい」ボタンをクリック






