
chromeのテーマを選んでいる2人
グーグルが提供しているブラウザ「Google Chrome」(以下、Chromeと表記)は、ブラウザのテーマ変更ができます。テーマとは何かと言うと、携帯電話やスマートフォンやパソコンなどの壁 紙を変えることと同じです。要するにブラウザの背景画面が変更できる機能です。
お気に入りのテーマに変えるだけで、いつものインターネットサーフィンがよ り一層楽しくなること間違いなしです。ここでは、Chromeのテーマ変更の方法をご紹介します。
Chromeのテーマは自分で拡張できる
Chromeのテーマは主にChrome Webストア等でダウンロードすることができます。Chrome Webストアとは、Chromeブラウザ向けの拡張機能やオリジナルテーマ、Chromeアプリを揃えているChrome認定のオンラインマーケットです。各アイテムの詳細ページには、Amazonのようにユーザーレビューや評価が表示されるので、気軽にアプリを探して試すことができます。また、作業性が向上するようなChromeアプリなども豊富に揃っています。下記のようなテーマなどがダウンロードできます。いつものブラウザをかわいいテーマ、シンプルなテーマに変更できます。
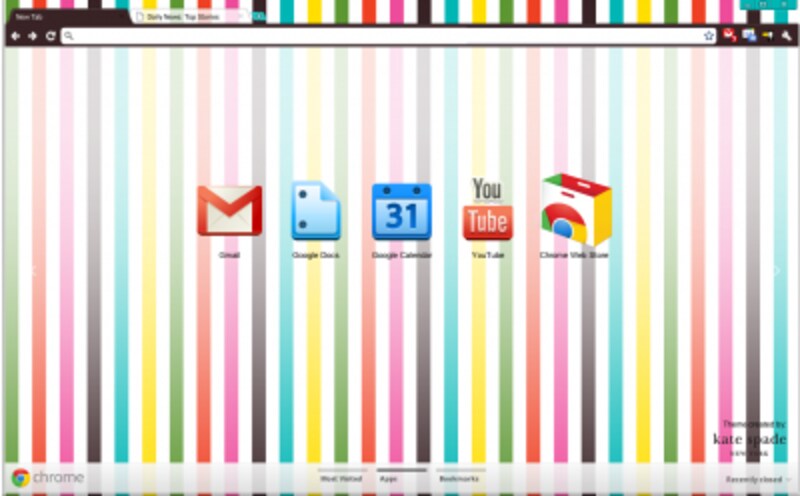
テーマ POP
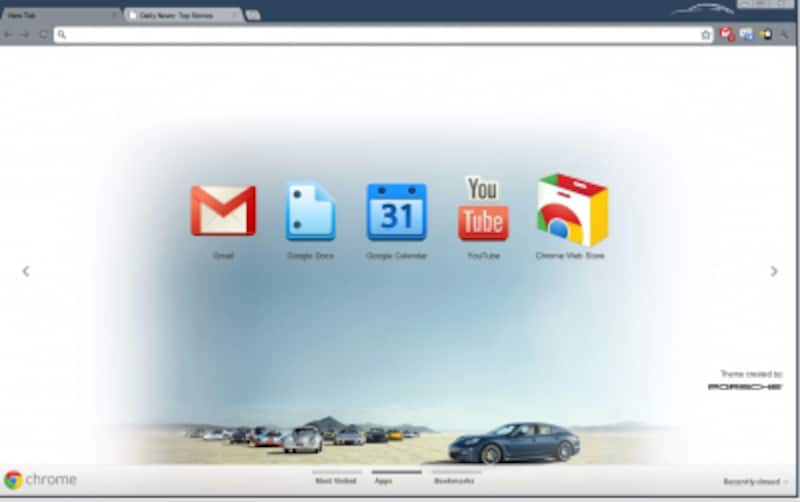
Theme シンプル
テーマの変更はChromeウェブストアで
Chromeのテーマを変更する方法は簡単です。まず、最初にChrome Webストアを訪れます。左部分にあるメニューの中から「テーマ」を選択します。そうすると、下記のように「テーマ」の一覧が表示されます。

Chrome テーマ
お気に入りのテーマを選んだら、下記のような画面が表示されます。右上にある「無料ボタン」をクリックします。※有料の場合は、値段が表示されます。

テーマ 雨
これだけです。簡単・楽ちんにお気に入りのテーマに変更できます。
初期設定のChromeブラウザのテーマに戻す方法
テーマを変更したけど、やっぱり初期設定のChromeブラウザのテーマが良いと思う方も多いと思います。そんなとき、テーマを初期設定に戻す方法をご紹介します。- ブラウザメニューバーの右上にある「三本線」をクリックします。
- その中の「設定」という項目をクリックします。
- 「デザイン」という項目にある「デフォルトのテーマに戻す」を選択します。
これで初期設定のテーマに戻ります。
【終わりに】
いかがだったでしょうか。今回はChromeのテーマ変更とカスタマイズ方法をご紹介しました。これを機会にChromeブラウザを一度試してみてはいかがでしょうか。
次回は、これだけ覚えておけば間違いなし!Chromeのショートカット一覧をご紹介します。最後までお読み頂きありがとうございました。
本記事を読んで、少しでも役に立ったと思いましたら「はてブ」「Twitter」「Facebook」のボタンをクリックして多くの皆様にこの記事をシェアして頂けると励みになります!
【関連記事】







