図形同士の端を揃える
3つめは、複数の図形の端や間隔を揃えて配置するシーンです。ここでは、3つの角丸四角形の図形を等間隔で縦に並べて配置します。まず、スライドの左右中央に表示されるスマートガイドを目安にして、一番上の図形をドラッグして配置します。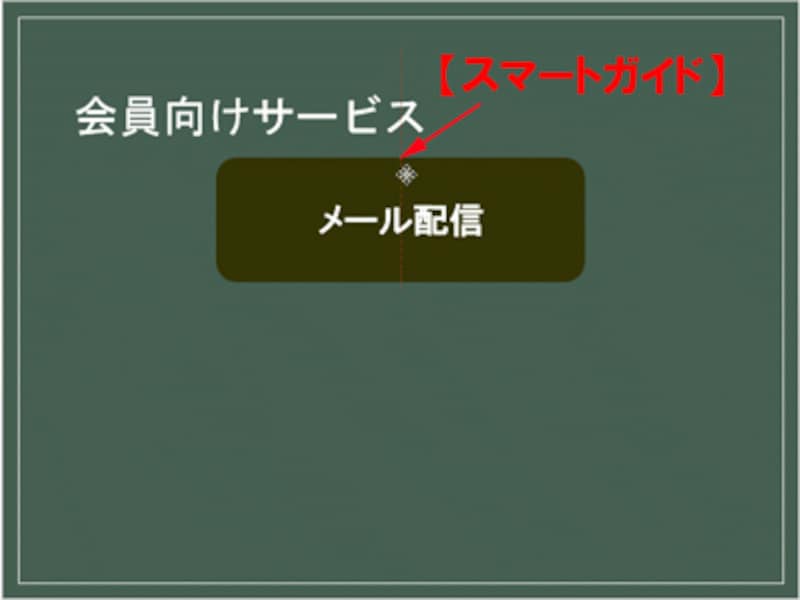
一番上の図形をスライドの左右中央に配置する。
次に、真ん中に配置する図形をドラッグすると、一番上の図形の左端と右端にスマートガイドが表示されます。揃えたい位置で手を離すと、2つの図形の端をぴったり揃えることができます。

真ん中に配置する図形を、一番上の図形の端に揃えたい。

図形をドラッグすると、一番上の図形の左右の端にスマートガイドが表示される。
一番下の図形をドラッグすると、左右のスマートガイドに加えて、図形同士が等間隔に並ぶことを示すスマートガイドも表示されます。これなら、図形同士の位置揃えと整列を同時に行えるので一石二鳥です。後から3つの図形を選択して「上下中央揃え」の機能を実行する手間が省けます。

一番下の図形を等間隔できれいに配置したい。

図形と図形の間に、等間隔で並んでいることを示すスマートガイドが表示される。
ビジネスでは、手早く資料を作成することも大切です。以前のバージョンからある機能を使ってできることでも、新しい機能を利用することで迅速に操作できる場合があります。スマートガイドを利用することで、これまでよりもぐんと素早く効率的に画像のレイアウトが行えます。
・関連記事
「「ガイド」を利用して、スライド中央に図形を配置」







