スライドや図形の中心を探す
2つめは、スライドの中心に画像を配置するシーンです。スライドに描画した円の図形をスライドの中心に移動します。「ガイド」機能を使ってスライドの中心を探す方法もありますが、スマートガイドならもっと簡単です。円の図形をスライドの中央に配置してみましょう。
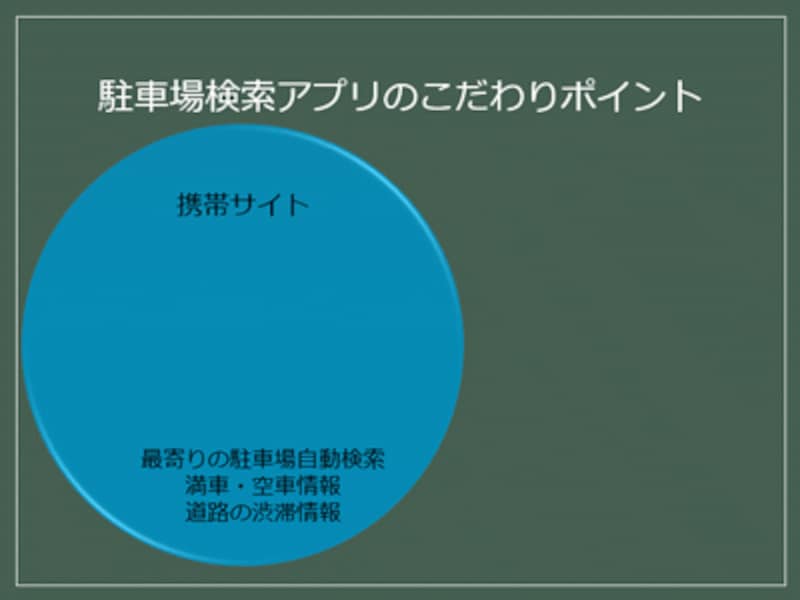
円の図形をスライドの左右中央に正確に配置したい。
図形をドラッグして右方向に移動すると、スライドの中央付近に縦のスマートガイドが表示されます。この位置でマウスから手を離すと、一発でスライドの左右中央に図形を配置できます。
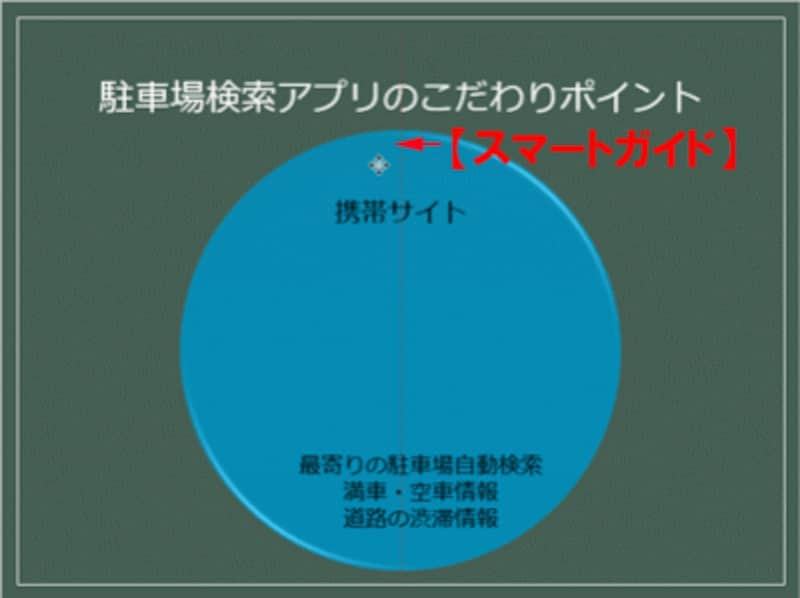
スライドの左右中央にドラッグすると、スマートガイドが自動的に表示される。
続いて、スライドに挿入したスマートフォンのイラストを円の中心に移動してみましょう。

スマートフォンのイラストを円の中心に配置したい。
イラストを円の中にドラッグします。縦と横に2本のスマートガイドが表示される交点が円の中心です。この位置にドラッグすれば、円の中心にイラストを移動できます。
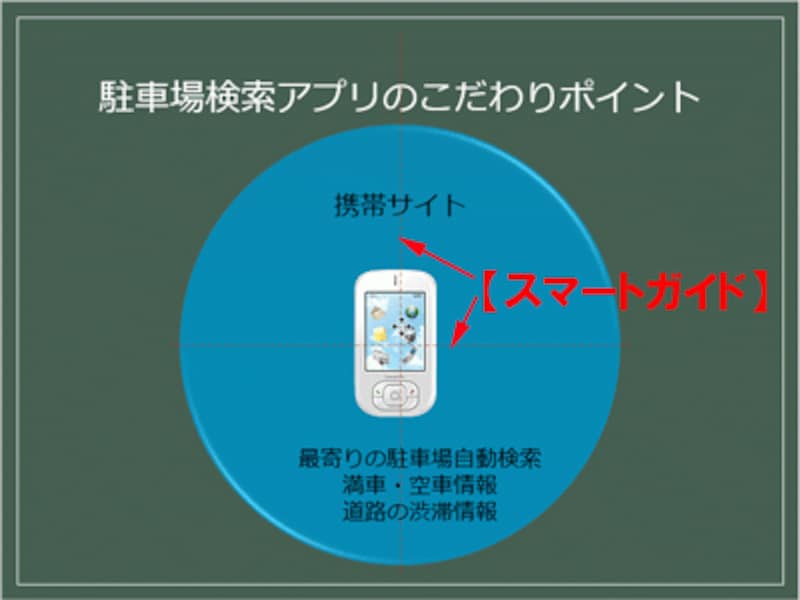
図形の中に他の図形(イラスト/写真)を移動すると、元の図形の中央にスマートガイドが表示される。






