スライドに貼り付けたグラフを編集する
スライドに貼り付けたExcelのグラフは自由に編集できます。グラフのサイズを変更するには、グラフの周りの白いハンドルをドラッグします。このとき、四隅のハンドルをドラッグすると、元のグラフの縦横の比率を保持できます。
グラフをクリックしたときに表示される外枠上のハンドルを使ってグラフのサイズを調整できる
グラフの細部を編集するには、グラフをクリックしたときに表示される「グラフツール」タブを使います。「デザイン」「レイアウト」「書式」の3つのタブを使えば、PowerPointの中でExcelと同じ操作でグラフの編集が可能です。
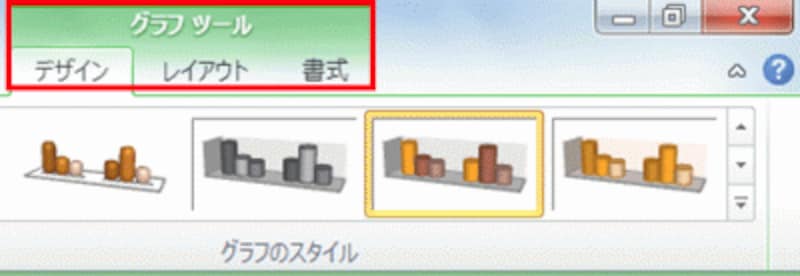
PowerPointでも、Excelと同じ3つのタブを使ってグラフを編集できる
ただし、Excelのグラフを貼り付けただけではプレゼンテーション用のグラフとしてふさわしいとは限りません。グラフ内の文字の大きさは適当か、グラフに「データラベル」と呼ばれる数値を表示したほうが説得力が出るか、グラフのポイントを図形で追加したほうが聞き手の理解を得られるか、など聞き手の立場に立ってグラフを点検することも忘れないようにしましょう。
・関連記事
「ExcelのグラフをPowerPointのスライドで使う」
※PowerPoint2003で、Excelのグラフをスライドに貼り付ける操作を解説しています。







