PowerPoint2007/2010の「テーマ」には、いくつもの洗練されたスライドデザインが用意されており、好きなデザインをクリックするだけでスライドの背景に色やデザインが付きます。では、どの観点でデザインンを選べばよいのでしょうか。ここでは、3ステップでデザインを設定するコツを紹介します。
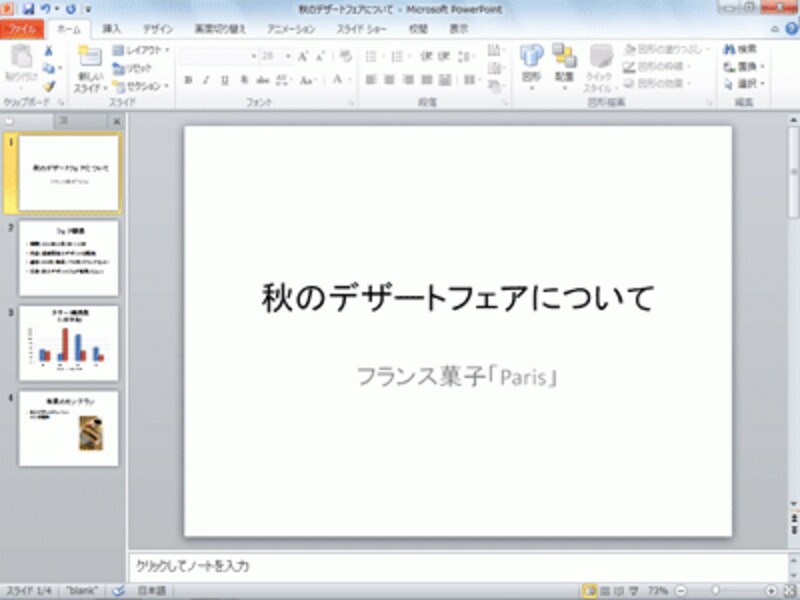
ここでは、このスライドにデザインを付けていく。秋の内容にふさわしいデザインや配色に仕上げよう
ステップ1:好きなデザインを選ぶ
まず、好きなデザインを選びます。「デザイン」タブの「テーマ」の「その他」ボタンをクリックすると、PowerPointに用意されているデザインの一覧が表示されます。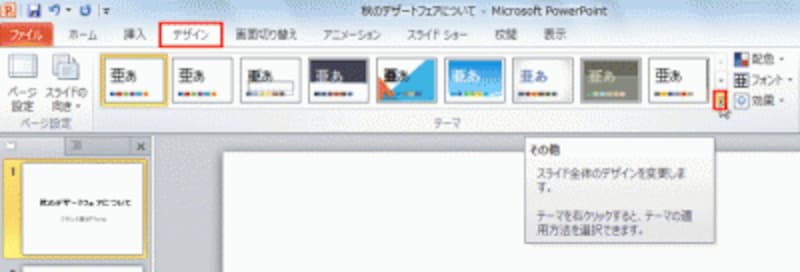
「その他」ボタンをクリックすると、隠れているデザインの一覧が表示される
マウスポインターをデザインの上に移動すると、実際のスライドにデザインを適用したときのイメージが表示されるので、次々といろいろなデザインを試すことができます。ここでは、配色を気にせずにデザインだけに注目してください。

表紙のスライドを選択しているときは表紙のスライド、それ以外のスライドを選択しているときは選択中のスライドにデザインが一時的に反映される
ついつい表紙のデザインに注目しがちですが、表紙のスライドのデザインと2枚目以降のスライドのデザインが大きく異なる場合があります。気に入ったデザインが見つかったら必ずクリックしてすべてのスライドに適用して確認します。
2枚目以降のスライドのデザインの中には、タイトルがスライドの下側や右側に表示されるものがありますが、タイトルはスライドの上側にあるのが基本。奇抜なデザインは聞き手がスライドを読む妨げになる危険性もあります。
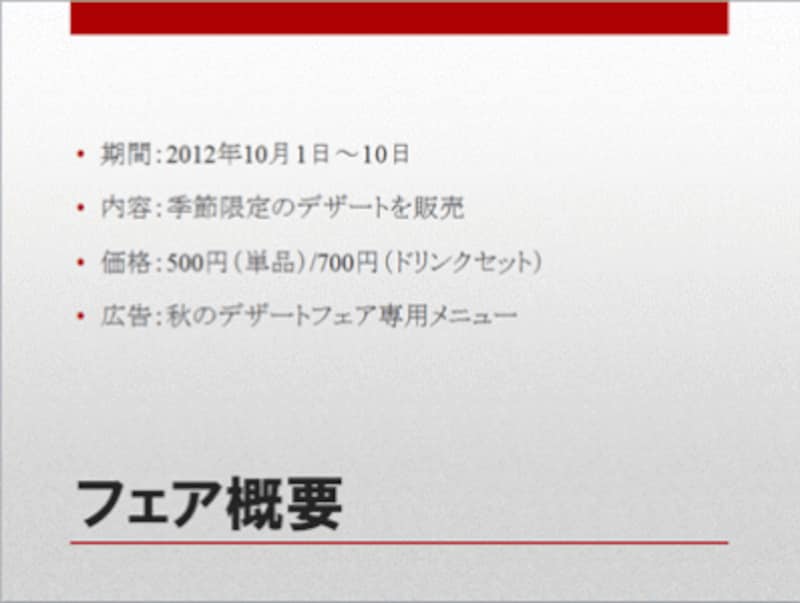
タイトルがスライドの左下にあるデザイン。通常は、人間の視線はスライドの左上に移動するので、逆行している
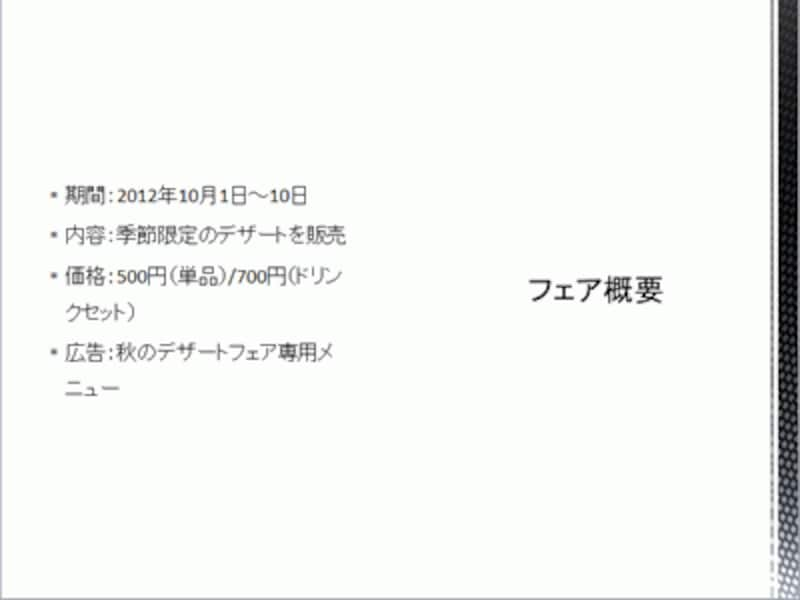
タイトルがスライドの右側にあるデザイン。左側の箇条書きのスペースが縮小されている

ここでは「アングル」のテーマを選んだ。表紙のタイトルは斜めだが、2枚目以降のスライドのタイトルは左上に横書きで表示されるベーシックなデザインだ
少しでも読みづらいなと思ったら、何度でもテーマを適用し直します。好きなデザインを選ぶと言っても、聞き手が読みやすいかどうかを考えてデザインを選びましょう。







