表全体の見栄えを調整する
画像の縦方向のサイズが小さいため、画像を入れた3行分の行の高さを広げます。3行分をドラッグして選択し、「表ツール」-「レイアウト」タブの「行の高さの設定」の▲ボタンをクリックします。▲ボタンをクリックするたびに、スライド内の行の高さに反映されるので、実際のイメージを見ながら行の高さを調整できます。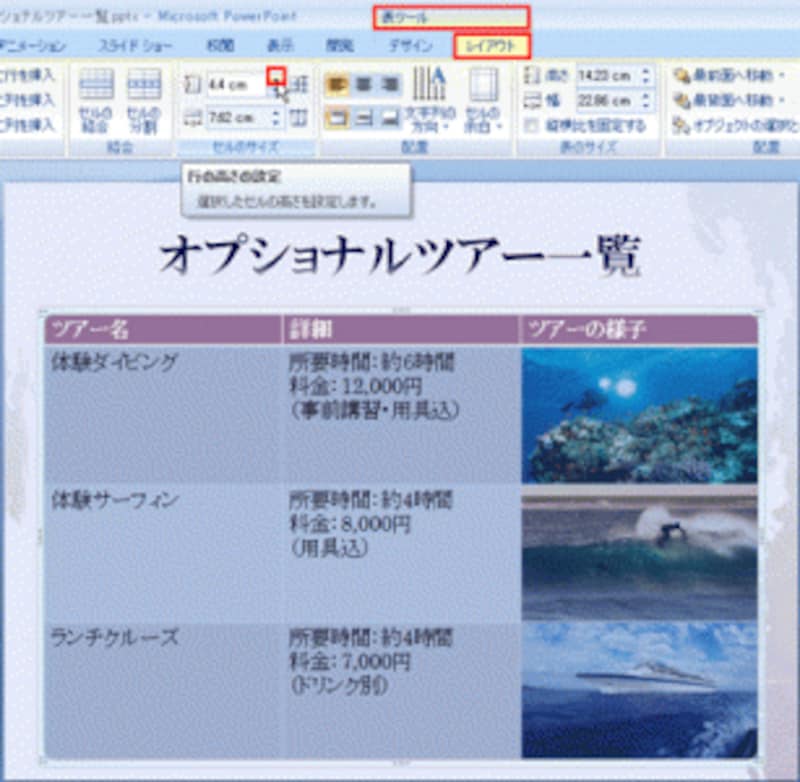
PowerPoint2003では、画像を入れた下側の罫線にマウスポインターを移動し、マウスポインターの形が変わったら下方向にドラッグして行の高さを広げる。この操作を各行に対して行う。
行の高さを広げても画像の縦横比が不自然になる場合は、Windowsに付属する「ペイント」などのソフトを使ってあらかじめ画像のサイズを縮小してから使うといいでしょう。
最後にセル内の文字位置を調整します。表の外枠をクリックして表全体を選択し、「表ツール」-「レイアウト」タブの「上下中央揃え」ボタンをクリックします。
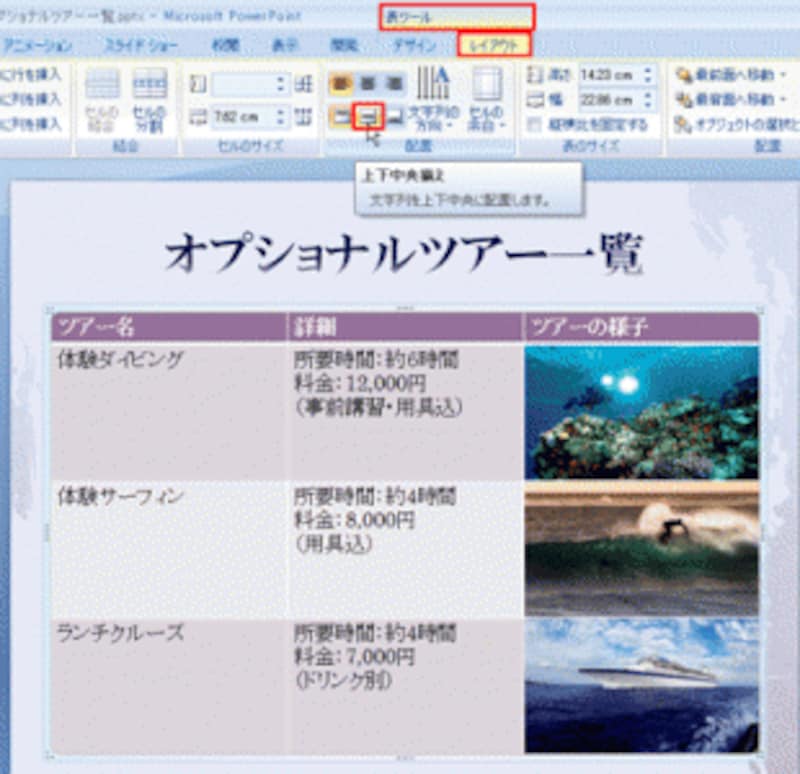
PowerPoint2003では、「罫線」ツールバーの「上下中央揃え」ボタンをクリックする。
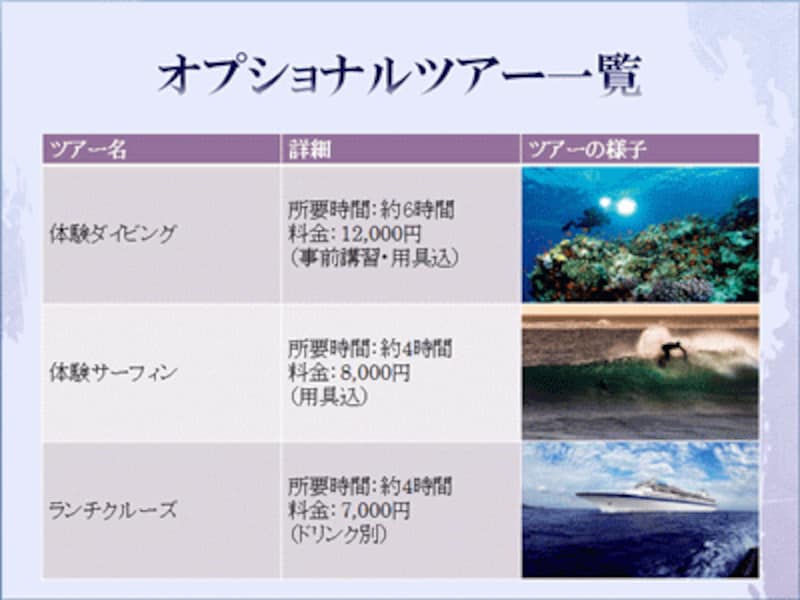
左の列と中央の列の文字がセルの縦方向の中央に表示された。
画像を多用する製品案内やカタログなどで利用すると便利です。
関連記事
・「表で情報を整理する」
・「「スタイル」で表をスタイリッシュに仕上げる(2007)」







