PowerPointを再起動して確認
PowerPointをいったん終了し、改めてPowerPointを起動してみましょう。すると、起動後に白紙のレイアウトのスライドが表示されます。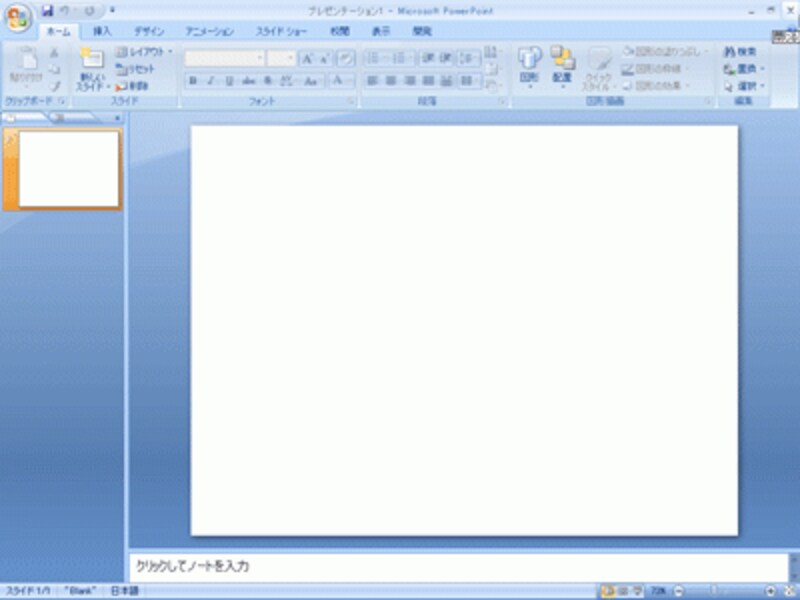
PowerPointを再起動すると、白紙のレイアウトのスライドが自動的に表示される
白紙のレイアウトのスライドを頻繁に使う場合は、レイアウトを変更する手間をかけずに、すぐに作業に取り掛かれますね。
「Blank」ファイルの修正や削除も簡単
起動時に白紙以外の別のレイアウトを表示するように変更したいのであれば、同じ操作を繰り返して「Blank」のテンプレートを上書きするだけでOKです。また、起動時に「タイトルスライド」のレイアウトが表示される初期設定に戻したい場合は、「Blank」のテンプレートファイルを丸ごと削除します。それには、「Officeボタン」から「名前を付けて保存」をクリックして「名前を付けて保存」ダイアログボックスを開き、「ファイルの種類」を「PowerPointテンプレート」に変更します。
一覧に「Blank」ファイルが表示されたらクリックして選択し、「Delete」キーで削除します。これで、初期設定の状態に戻ります。「Templates」フォルダーを直接開いて削除する方法もありますが、「Templates」フォルダーを探すよりも「名前を付けて保存」ダイアログボックスを使ったほうが簡単です。

「名前を付けて保存」ダイアログボックスで「Blank」ファイルを削除するのが簡単だ

確認のメッセージが表示されたら、「はい」ボタンをクリックする
なお、「起動時にオリジナルデザインテンプレを表示」の記事で紹介したように、よく使うスライドのデザイン(テーマ)やオリジナルデザインを「Blank」という名前でテンプレートとして保存することもできます。そうすると、PowerPoint起動時に指定したデザインのスライドが自動的に起動するようになります。
ただし、「Blank」の名前が付けられるのは1つだけ。オリジナルデザインが「Blank」の名前ですでに保存されているときは、今回の操作を行うと上書きされてしまうので注意しましょう。







