子機内蔵のノートパソコンを手動で親機に接続する場合
子機がすでに内蔵されているノートパソコンやiPhone、iPad、スマートフォンなどを親機に接続する場合は、親機側に設定しているSSIDとパスワードを利用して接続します。ここでは、Windows 7がインストールされているパソコンを例にして解説します。iPhoneなどもWi-Fiの設定画面で、同じような操作をします。1. 親機のSSIDとパスワードを確認します。本体の側面などにあるので確認してください。
SSIDは2つあるのでどちらかを使用します。KEYがパスワード。今回は便宜上「password」という文字列をパスワードとしています
2. Windowsのタスクバーの右にある通知領域に表示されている無線LANのアイコンをクリック。表示されたSSIDのリストの中から、1で確認した文字列をクリックする。
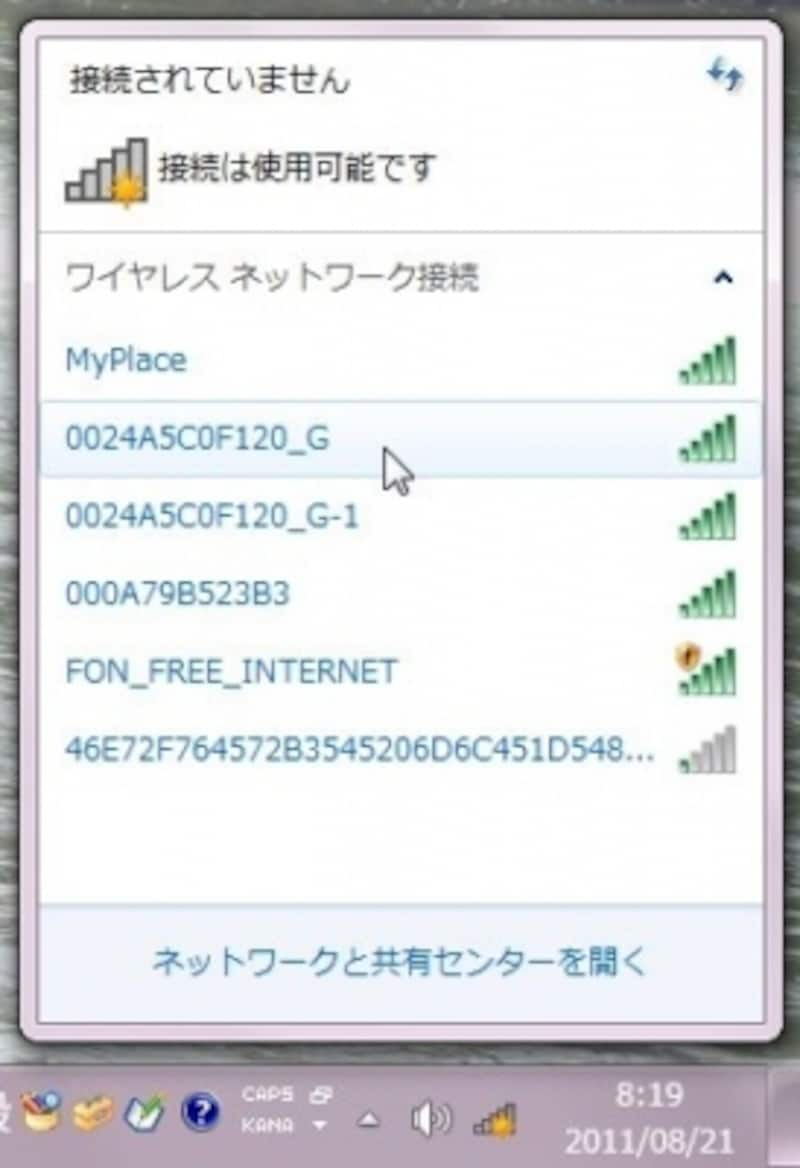
タスクバー右側の通知領域にあるグラフ状のアイコンが無線LANのアイコンです
3. SSIDをクリックすると「接続」ボタンが表示されるので、それを押します。

「自動的に接続する」は、次回の接続が自動的に行われるという意味。通常は、初期値(チェック)のままにしておく。
4. セキュリティキー(パスワード)を入力して、「OK」ボタンを押します。
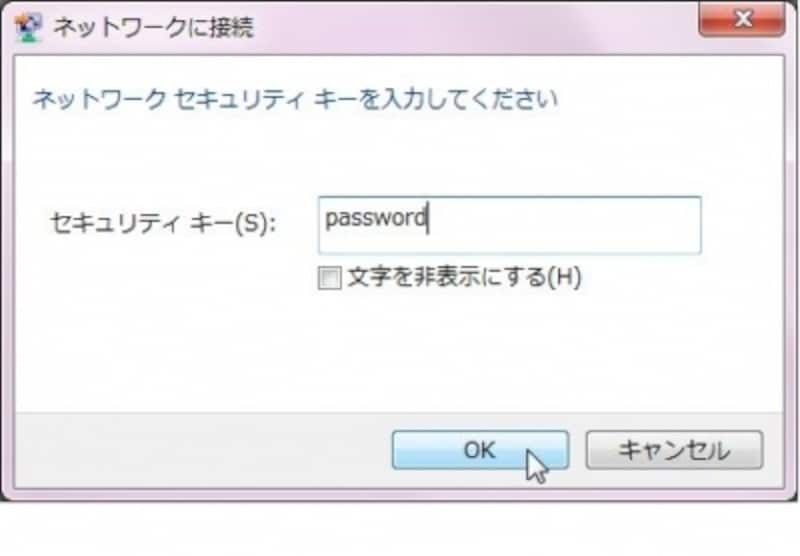
1で確認したパスワードを入力します
これで設定は終了です。ツールバーにある無線LANのアイコンをクリックし、選択したSSIDの横で「接続」と表示されていれば接続成功です。
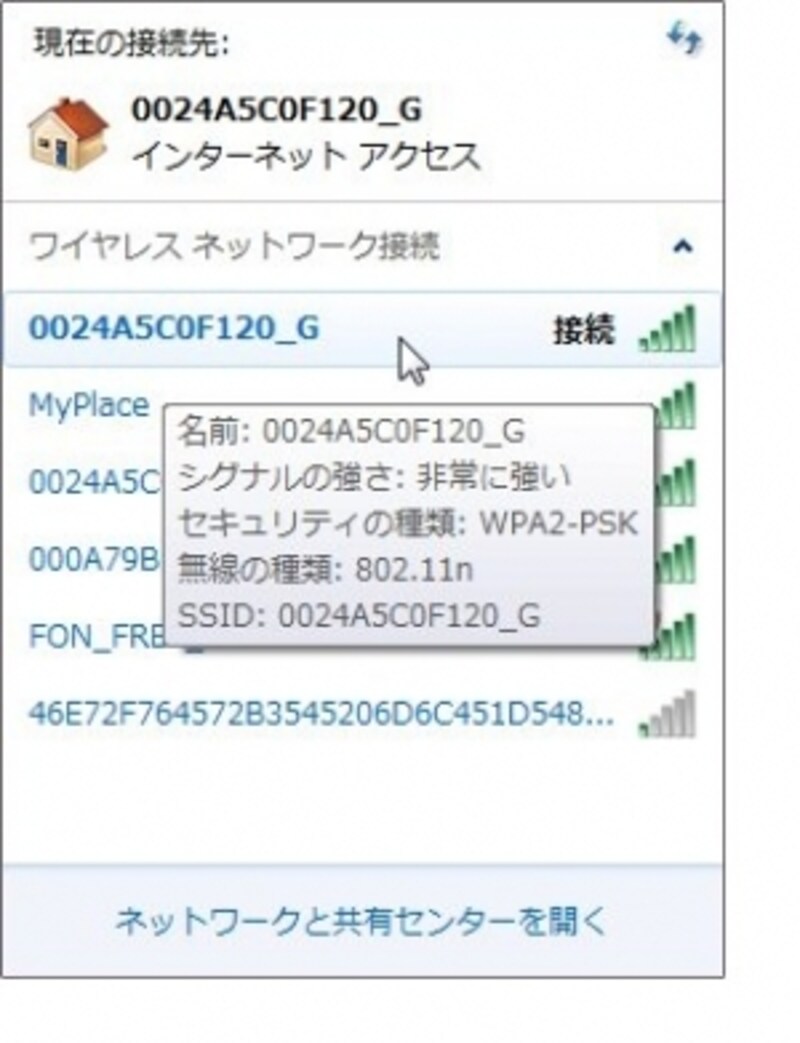
このようになっていれば接続成功
【接続時のポイント】
・「接続」と表示されていない場合は、無線LANのアイコンを右クリック→「ネットワークと共有センターを開く」→「ワイヤレスネットワークの管理」を選択し、接続に失敗したアイコンを右クリックして「削除」を選択してください。その後、もう一度設定を慎重に行います。
・自宅ではAOSSで接続していても、外出先などでWindowsの機能で接続する場合は手動設定で接続します。タスクバーにの右側の通知領域に表示されている無線LANのアイコンをクリックして表示されるウィンドウで、SSIDを検索して接続してください。
・一度、接続設定すると、次回からは自動的に接続します。






