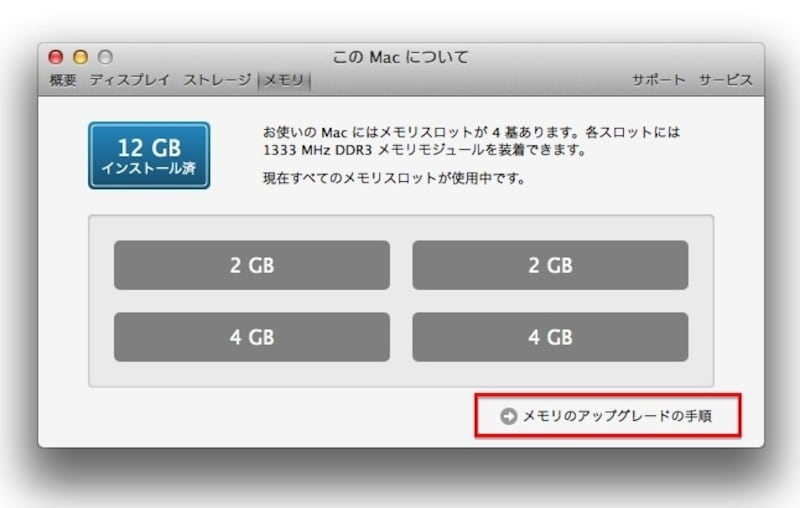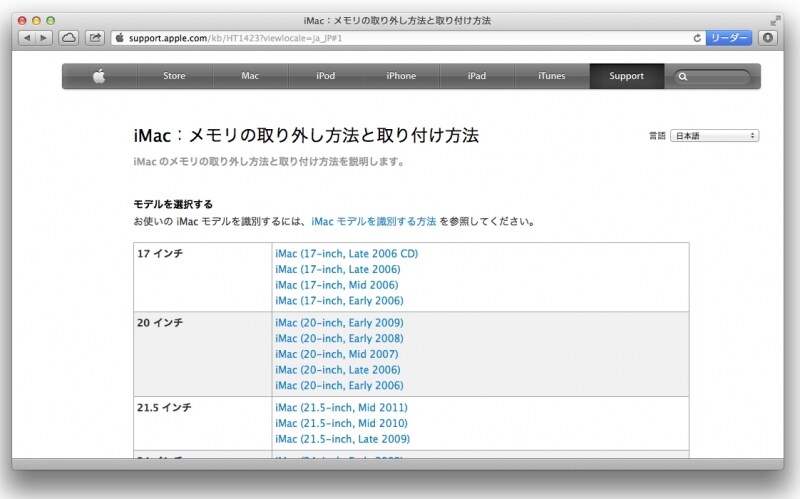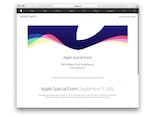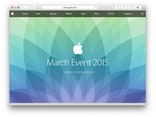使っているうちに重くなるならメモリ増設がおすすめ
Macを購入してもう何年も使ってきたけど、しばらくインターネットするだけで動作が重くなるのが気になってきた。新しいのも欲しいけど、そんな余裕は無い……。そんなときにおすすめなのは、メモリの増設です。
コンピュータはハードディスクなどの速度の遅い「ストレージ」から「メモリ」と呼ばれる高速な装置に必要な分だけデータを読み込んで動作しています。このためメモリの量が少ないまま多くのアプリケーションやデータを同時に動かすと、ストレージとメモリの書き換えが頻繁に発生し、動作がもたつきます。

ストレージからアプリケーションやデータの一部がメモリに入り、プロセッサを動作させる。 このときメモリが少ないと、メモリの内容を“仮想メモリ”に戻したりするなど、読み書きが頻繁に発生して処理が遅くなってしまう
つまり「アプリケーションが少ないときは高速だけど、いろいろ操作すると遅くなってくる!」という人は新しいMacよりもメモリの増設を検討した方が安く済むかもしれないのです。
自分の所有するMacを正しく知ることがポイント
■最大搭載量やメモリの正確な型番、取り付け方法などはユーザーガイドを確認まず所有しているMacに取り付け可能なメモリの情報を調べましょう。アップルメニュー - この Mac について を実行し、「詳しい情報…」をクリックすると所有するMacのモデル名(下記画像の場合[21.5-inch,Mid 2011])を確認できます。この名前をメモしてからウインドウ上部にある「メモリ」をクリックします。

「この Mac について」のダイアログで基本情報を確認できます
すると、メモリの空きスロットやサイズが確認できますので、次に「メモリのアップグレードの手順」をクリックします。
ブラウザが起動しAppleのサポートページが表示されるので、先ほどメモしたMacの型番をクリックすると、使用できるメモリの型番などの詳細が確認できます。
→ メモリ交換時の注意事項など