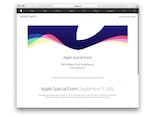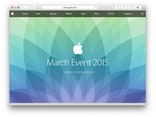AppleではApple製の無線LAN機器を総称して「AirMac(エアマック)」と呼んでいます。そのうち無線LAN親機の機能を持つものは2009年7月20日の時点で3種類。それぞれ「AirMac Express ベースステーション」「AirMac Extreme ベースステーション」「Time Capsule(タイムカプセル)※」です。
基本的にどれを買っても無線LANの環境は構築できますが、必要の無い機能や設置スペースなど、自分にぴったりの無線LAN親機(AirMac ベースステーション)を選ぶためのポイントを紹介しましょう。
機能は少ないが、AirTunesという機能と手軽さが魅力の「AirMac Express ベースステーション」
3つの製品のうち、もっとも低価格な「AirMac Express(エクスプレス) ベースステーション」は、小型でありながらも無線LAN親機としての機能を持ち、さらに他の製品にはない「AirTunes」という機能を持っています。「AirTunes」を使用すれば、「AirMac Express(エクスプレス) ベースステーション」に接続したオーディオ機器でiTunesの音楽などを再生できます。

ポート類ではADSL、ケーブルモデム接続用の10/100BASE-T Ethernet WANポート、USB2.0ポート、2.5mmミニオーディオジャック(アナログ/オプティカルデジタルオーディオ接続用)がそれぞれ1つずつあるだけ。 USB2.0ポートには、プリンタが接続可能ですが、ハードディスクを接続してもディスク共有機能は使えません(クリックで拡大)
ただし、USB接続した外付けハードディスクをネットワークで共有する機能は省かれており、規格の異なる無線LAN機器を同時に接続する機能(無線モード)にも制限があります。さらに同時接続可能な無線LAN機器は10台(他のモデルは50台)までに限定されています。
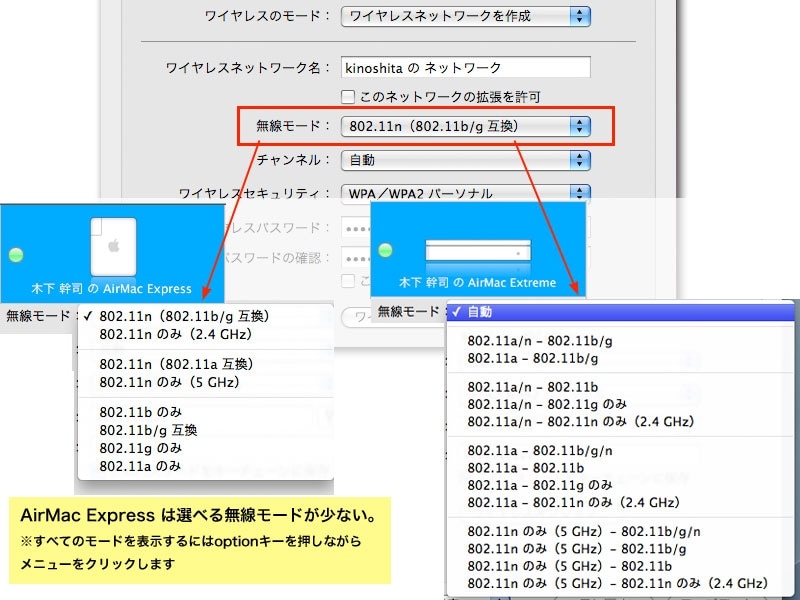
無線モードの選択:AirMac Express と AirMac Extreme/Time Machineでは選択できる組み合わせが異なります。なお、このようにすべての選択肢を表示させるには、Macではoptionキー、WindowsではCtrlキーを押しながらクリックします(クリックで拡大)
迷ったらこのモデル。充実機能の「AirMac Extreme ベースステーション」
「AirMac Extreme ベースステーション」は、無線LANでできることはほぼ網羅している安心のモデルです。周波数帯域(2.4GHzと5GHz)を同時に使うことができ、802.11a/n から 802.11b/g まですべての規格の無線LAN機器を同時に接続できます。USBポートにプリンタを接続してネットワークプリンタとして使うことはもちろん、外付けハードディスクを接続すればファイルサーバーとして使うことも出来ます。

ポート類はギガビット Ethernet WANポート1基、ギガビット Ethernet LANポート3基、USB2.0ポート1基が内蔵されています。 Ethernetケーブルを接続して無線LAN機能を持たない他のパソコン等をインターネットに接続できます(クリックで拡大)
ハードディスクを内蔵し、手軽にファイルサーバーを構築できる「Time Capsule(タイムカプセル)」
「AirMac Extreme ベースステーション」と同等の機能を持ち、ハードディスクを内蔵したものが「Time Capsule(タイムカプセル)」です。Time Caplsuleには内蔵するハードディスクが500GBと1TB(テラバイト)の2種類ありますが、1TBモデルはやや割高となっているため、500GBモデルがおすすめです。

アップルマークが銀色なのが特徴の外見。ポート類はギガビット Ethernet WANポート1基、ギガビット Ethernet LANポート3基、USB2.0ポート1基が内蔵されています。 Ethernetケーブルを接続して無線LAN機能を持たない他のパソコン等をインターネットに接続できます(クリックで拡大)
ノートパソコンにUSB外付けハードディスクを直接つなげることなく、無線LANによって常に接続した状態とすることで、こまめにバックアップが行えるようになります。
機能的にも「AirMac Extreme ベースステーション」にUSB外付けハードディスクをつなげた場合とほとんど違いは無いですが、ハードディスクを内蔵することで電源コードが1つで済み、設置場所もとりません。
電波の強さや速度について
AirMacベースステーションの“電波の強さ”については仕様のページでの「ラジオ出力」という項目で確認できます。それぞれの仕様ページによると3種類のベースステーションはすべて同じ値(20dBm)ですので、それぞれ電波の強さに違いは無いようです。ただ実際に3つの製品を使用して電波の届く範囲を比較したところ、本体に内蔵されるアンテナの大きさが影響してか「AirMac Express ベースステーション」を使った場合に限り、電波の届く範囲は若干弱めでした。
それでも、3階建ての屋内で、3階から1階に電波が届くか届かないか?という微妙な違いでしたので、同一階で単純に無線LAN環境を構築するだけならば、どの製品を選んでもでも大きな差はないでしょう。
ちなみに、Time Capsuleのハードディスクに対して、100MBのファイルをアップロードした場合の結果は以下のようになりました。約5MB/秒でデータ転送が行われるようです。
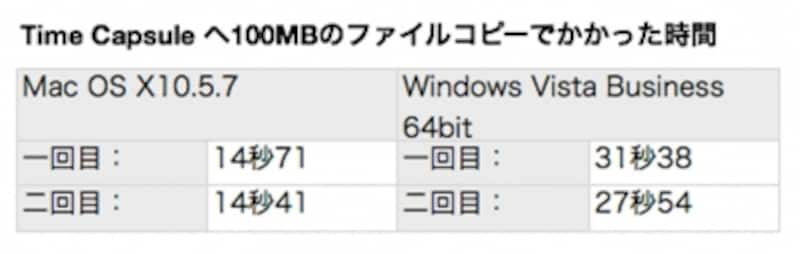
AirMac ExtrameにUSBディスクを接続した場合も同様にテストしましたが、Windows環境では接続するハードディスクのフォーマットによってコピー速度が変わってくるようです。HFS+フォーマットのUSBディスクを接続した場合はコピー速度はMac OSの場合と同等になり、FAT32フォーマットでは遅くなるようでした
AirMac ベースステーションを選ぶ場合の注意事項
●WEPキーの設定方法AirMac ユーティリティのバージョンアップにより、ワイヤレスセキュリティの選択肢が「WPA/WPA2 パーソナル」と「WPA2 パーソナル」の2つだけになり、このままでは一部の携帯ゲームなどで使われているWEPが使えません。
これは、WEPパスワードでは第3者に簡単に解読されてしまうためで、初心者が誤って使ってしまわないように隠されているのです。
隠されているメニューを表示するには、Macの場合optionキー、Windowsの場合Ctrlキーを押しながらメニューを開きます。これで「WEP (Transitinal Security Network)」を選択できるようになります。

ワイヤレスセキュリティの「WPA/WPA2 エンタープライズ」はワイヤレスのモードが「WDS ネットワークに接続」の時に表示されます
ちなみにワイヤレスセキュリティ以外でも「ワイヤレスのモード」と「無線モード」はoptionキー(Ctrlキー)を押しながら開くことで選択肢が増えるので覚えておきましょう。
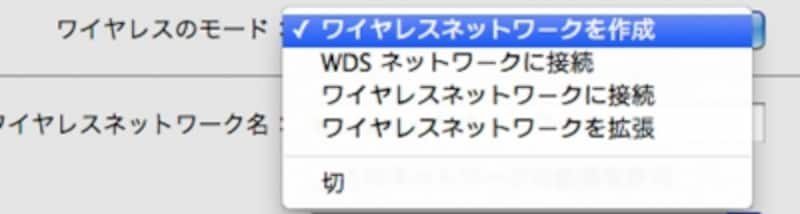
ワイヤレスのモードはoptionキーを押しながら選択することで増えます
●とにかくリセット方法を覚えておく
設定ユーティリティの完成度が高いため、初心者でも扱いやすいAirMac ベースステーションですが、設定ミスをしてしまうとどうしようもなくなりますので、工場出荷時の状態に戻す方法をマスターしましょう。
方法は、クリップの先のようなもので、本体にあるリセットボタンを約10秒間押し続けてから離すだけ。あとは「AirMac ユーティリティ」を起動すれば最初からやりなおせます。
(結論)おすすめのAirMac ベースステーションはこれ!
個人で手軽に無線LANを楽しみたいなら、迷うこと無く「AirMac Express ベースステーション」がおすすめです。設置スペースも少なく、プリンタサーバーや無線スピーカー(AirTunes)としても使えて値段もお手頃。すでに無線LAN環境を構築している場合でも、コンセントに挿すだけで電波の範囲を拡張する機器としても使えます。ただパソコンやゲーム機など、無線LANを使うものが多い家庭では、10台という接続制限が問題になりますので、その場合は「AirMac Extreme ベースステーション」を選ぶとよいでしょう。
もちろん、Mac OS XのTimeMachineの機能を堪能したいなら「Time Capsule」が最適。
全体的にAppleの無線LAN親機は割高の印象がありますが、Mac/PC両対応の「AirMac ユーティリティ」の使いやすさはそれらを補ってあまりあるものです。設定手順もAirMac ベースステーションをコンセントにつないでLANケーブルを接続し、無線LANに対応したパソコン側で「AirMac ユーティリティ」を起動すればだれでもすぐに使えるでしょう。