グラフをテンプレートとして保存する
グラフをテンプレートとして保存するには、テンプレートとして保存したいグラフを選択し、「グラフツール」コンテキストタブの「デザイン」タブをクリックして、「種類」グループ内の「テンプレートとして保存」ボタンをクリックします。Excel2013以降ではテンプレートとして保存したいグラフを右クリックすると、「テンプレートとして保存」を選択できます。
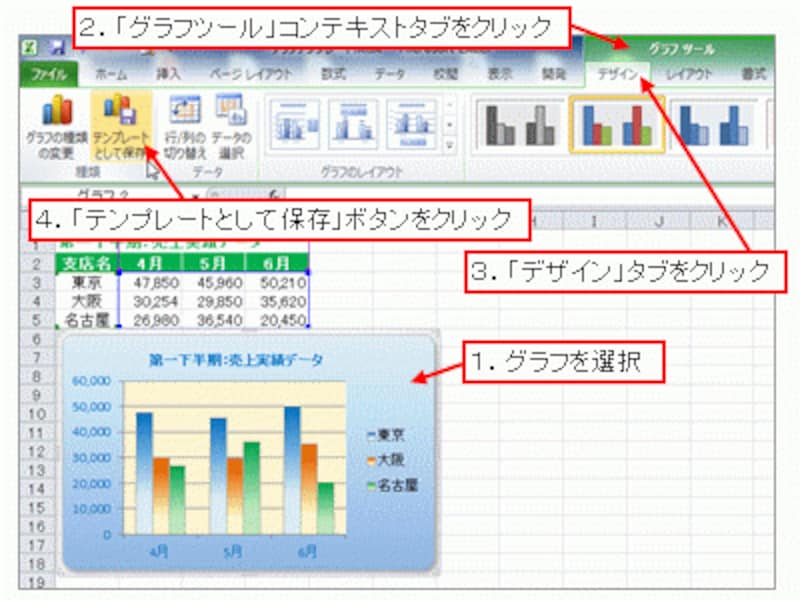
「テンプレートとして保存」ボタンをクリック
表示された「グラフ テンプレートの保存」ダイアログボックスで「ファイル名」を入力し、「保存」ボタンをクリックします。このとき、テンプレートの保存先は変更しないでください(理由は後で述べます)。
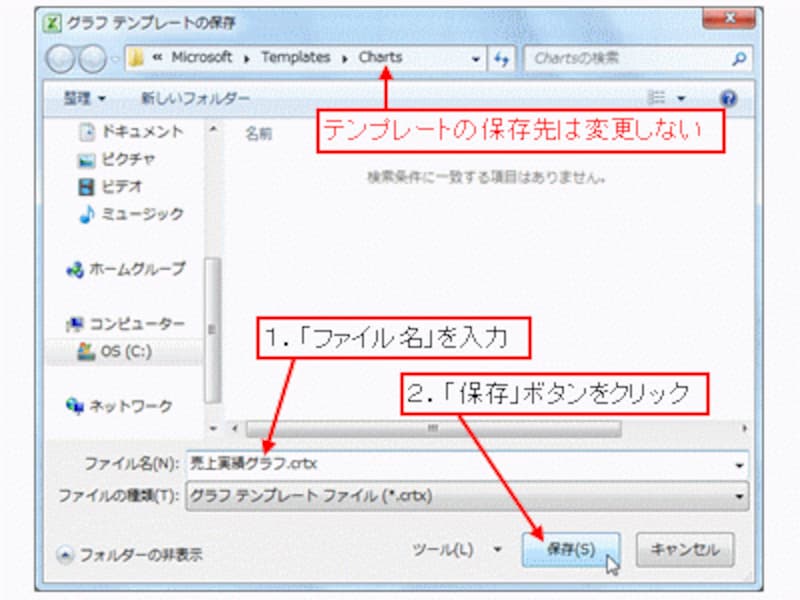
「ファイル名」を入力して「保存」ボタンをクリック
これで、グラフのデザインだけがテンプレートとして保存されました。続いて、保存したテンプレートを、別なグラフに適用する方法を紹介します。
テンプレートのデザインを別なグラフに適用する
まず、グラフの元データとなるセル範囲を選択し、「挿入」タブ内の「グラフ」グループで、「その他のグラフ」→「すべてのグラフの種類」をクリックします。Excel2013以降では「挿入」タブ内の「おすすめのグラフ」をクリックし、「すべてのグラフ」を選択しましょう。

「すべてのグラフの種類」をクリック
表示された「グラフの挿入」ダイアログボックスで、左側の一覧の最上部にある「テンプレート」をクリックすると、右側のエリアに、先ほど保存したテンプレートが表示されます。テンプレートを選択して「OK」ボタンをクリックしてください。
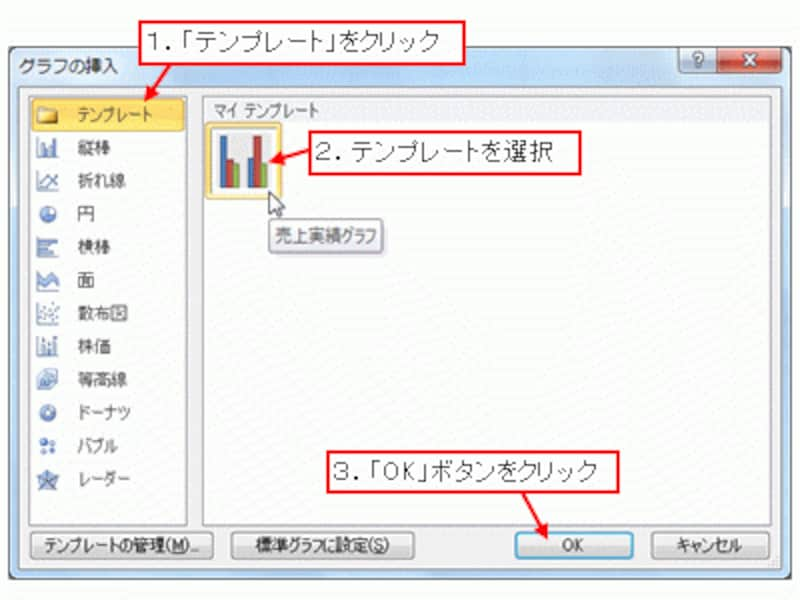
適用したいテンプレートを選択して「OK」ボタンをクリック
テンプレートのデザインでグラフが作成されました。グラフの大きさなどは適宜修正してください。

テンプレートのデザインでグラフが作成された
ところで、テンプレートを保存する操作の解説で「保存先を変更してはいけない」と述べましたが、もし、保存先を変更してしまうと、保存したテンプレートが「グラフの挿入」ダイアログボックスの右側のエリアに表示されなくなります。この画面からテンプレートを選択する必要があるので、保存先を変更しないように注意してください。
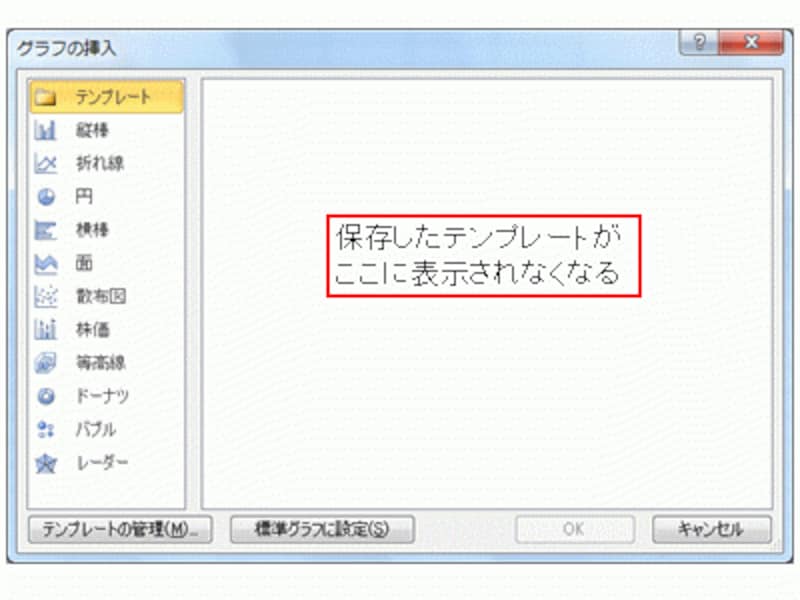
テンプレートの保存先を変更してしまうと、「グラフの挿入」ダイアログボックスの右側のエリアにテンプレートが表示されなくなってしまう
>グラフ テンプレートに関する補足ポイントをまとめてみました。次ページへどうぞ!







