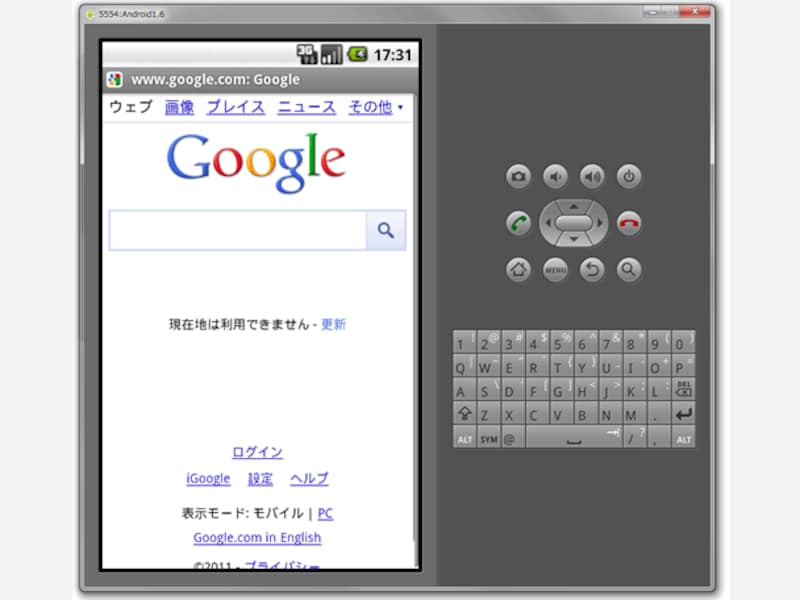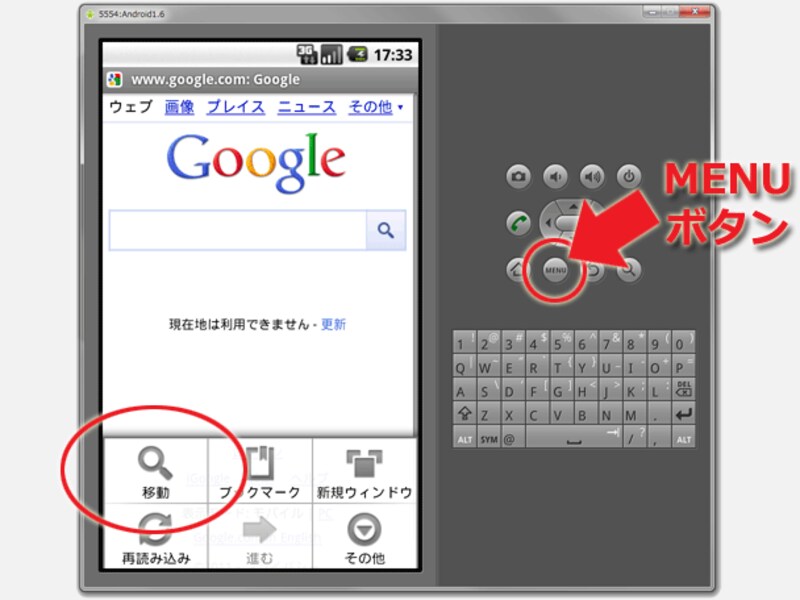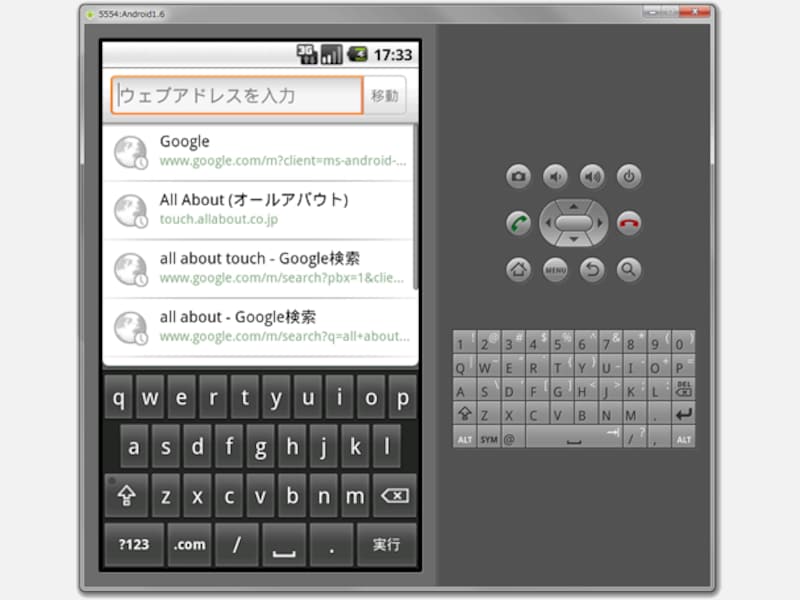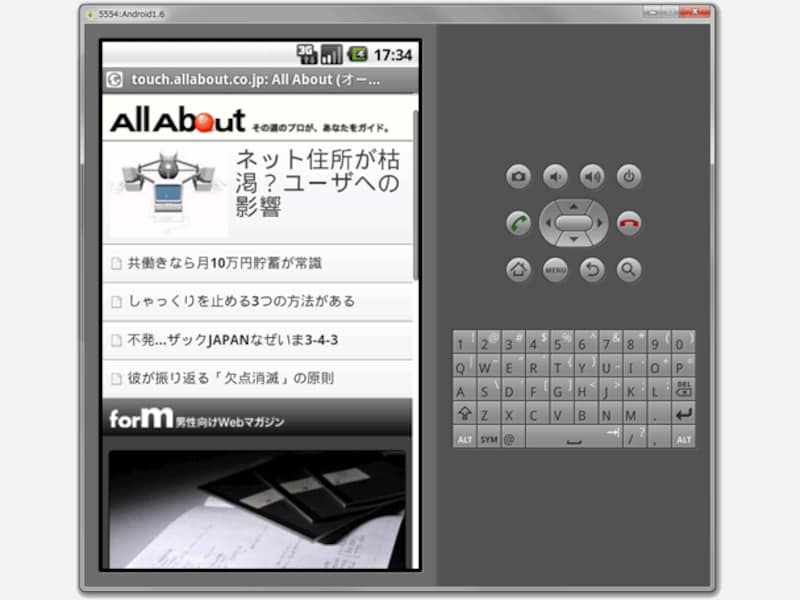使用:スマートフォンエミュレータ上のブラウザで表示確認する
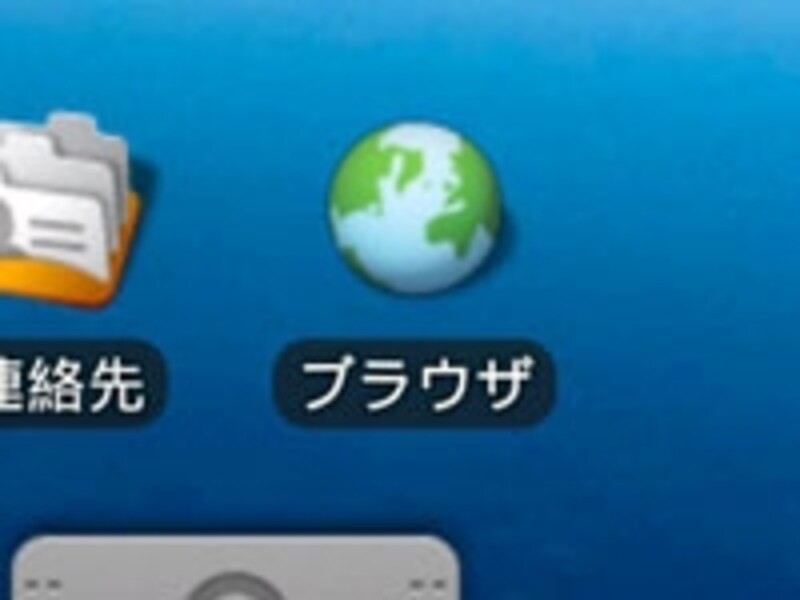
「ブラウザ」をクリック
スマートフォンのデスクトップ上にある「ブラウザ」アイコン(もし英語モードのまま使っているなら「Browser」アイコン)をクリックします。
- 最上段には、直接URLを入力できる欄が、
- 中程には、過去に表示した履歴が、
- 最下段には、英字キーボードが
矢印キーやマウスを使ってスクロールしたり、リンクをクリックしたりできます。
スマートフォン実機を持っていなくても表示確認ができる
今回ご紹介したように、「Android SDK Tools」に含まれるAndroidエミュレータを使うと、スマートフォンやタブレットの実機を持っていなくても、スマートフォンやタブレットでの表示確認ができます。ブラウザだけでなく自作のAndroidアプリも起動できるエミュレータですから、サイズが大きく動作も重たいのですが、その分、本物と同じように使用できます。ぜひ、試してみて下さい。なお、稀にエミュレータが全く反応しなくなることがあります。しばらく待つと回復することもありますが、あまり長くかかるようなら「×」をクリックして強制終了し、起動し直してみて下さい。
【関連記事】
- Android SDKをインストールしてエミュレータを準備
- スマートフォン対応サイトを作る前の注意点
- スマートフォン用ページが自動縮小されないようにする
- PC版とスマートフォン版サイトを自動振り分けする方法
- 実機を使わずに携帯電話からの見え方を確認 (ガラケー版)