No.3画面を一時停止するキー操作
スライドの画面以外に聞き手の視線を集めたいときは、画面を黒一色や白一色にして一時的に停止しておくことができます。
「B」キーを押せば画面が黒、「W」キーを押せば画面が白くなります。それぞれ「Black」と「White」の頭文字なので覚えやすいですね。
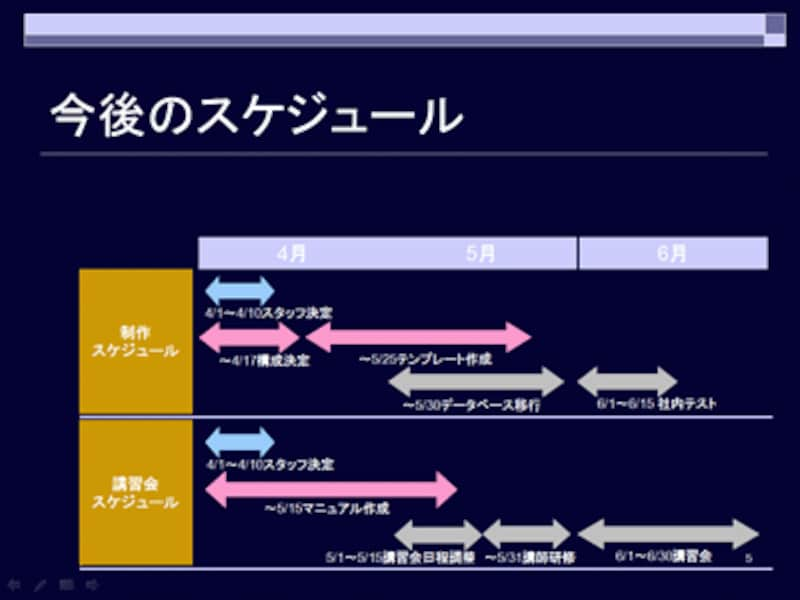
スライドショーの途中で「B」キーを押すと・・・

画面が黒くなって、スライドショーが一時停止された
「Esc」キーを押してスライドショーを中断したわけではないので、任意のキーを押せば進行中のスライド画面に戻ります。
ここで紹介したキー操作を覚えておくだけで、スライドショーをスマートに進行できます。PowerPointの操作に慣れた自信ある態度は、聞き手にも安心感を与えるものです。
なお、スライドショー実行中に使えるショートカットキーは、スライドショー画面で「F1」キーを押すと、以下の画面で確認できます。
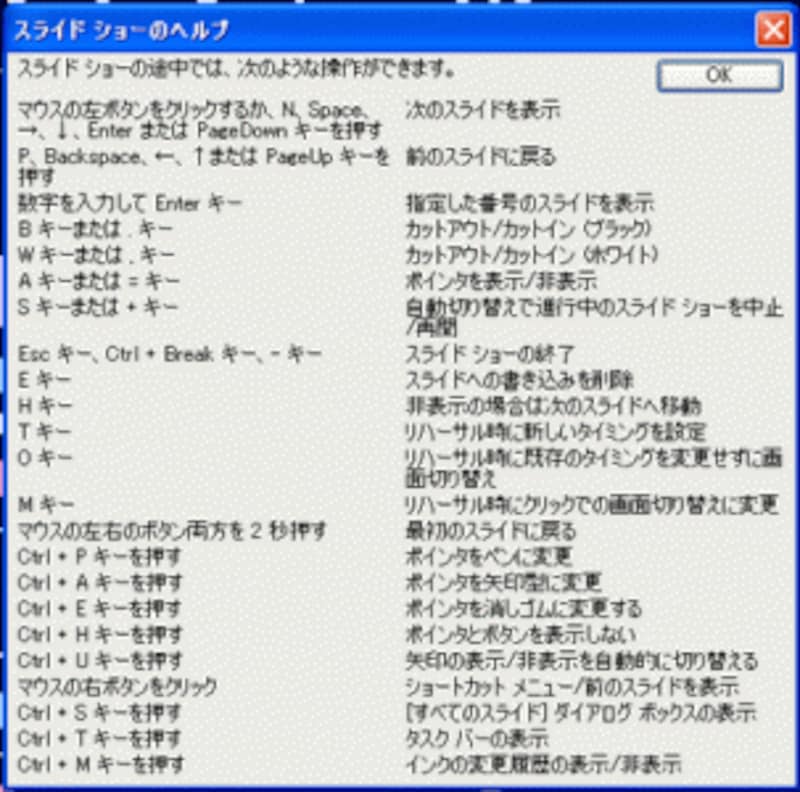
スライドショーで使えるショートカットキーを確認しておこう
ただし、プレゼンテーション本番であんちょこを見るのはスマートとは言えません。リハーサルの段階で確認し、便利だと思うキー操作があったら、リハーサルでも積極的に利用すると本番でまごつくことがありません。







