リハーサルは納得できるまで繰り返す
プレゼン本番への不安を解決するには、”リハーサルをしっかりやること”、これにつきます。リハーサルとは、実際にPowerPointの操作をしながら、話し言葉を口に出して練習することです。
PowerPointの操作だけ、話し方だけというように別々に練習するのも必要ですが、必ず両方セットで練習する時間を設けましょう。そうすれば、スライドの内容と説明が合わないといったミスを防ぐことができるからです。特にアニメーションを設定しているときは、どのタイミングでアニメーションを動かしてどのタイミングで何を説明するかを何度も繰り返して練習する必要があります。キー操作でスライドショーをコントロール
一般的に、プレゼンテーションでは発表者は立って説明することになります。ときにはボディランゲージを交えたり、動き回ることもあるでしょう。
このようなときに、マウスでスライドショーを進行していると、その都度マウスを握り直してマウスポインターを目的の位置に移動してクリックするという操作が発生します。スライドショーで必要な操作は限られています。それなら、マウスをやめてキー操作だけで進行してみてはいかがでしょうか。スライドショーを円滑に進めるのに欠かせないショートカットキーは次の3つです。
No1.スライドを切り替えるキー操作
まず1つめは、スライドショー実行中にスライドを自在に切り替えるキー操作です。スライドを前後に切り替えるキーはいくつかありますが、全部を覚える必要はありません。「スペース」キー(「Enter」キー)で次のスライド、「BackSpace」キーで前のスライドに切り替わります。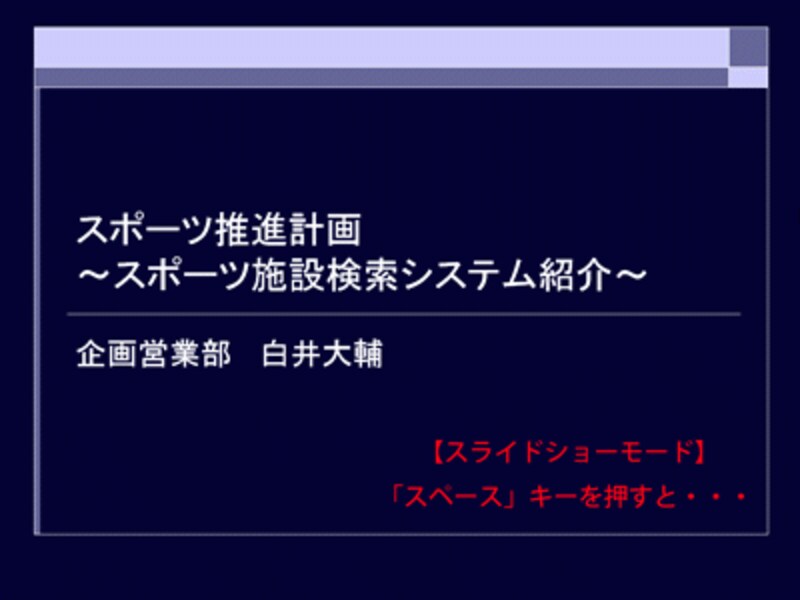
スライドショー実行中に「スペース」キーを押すと・・・
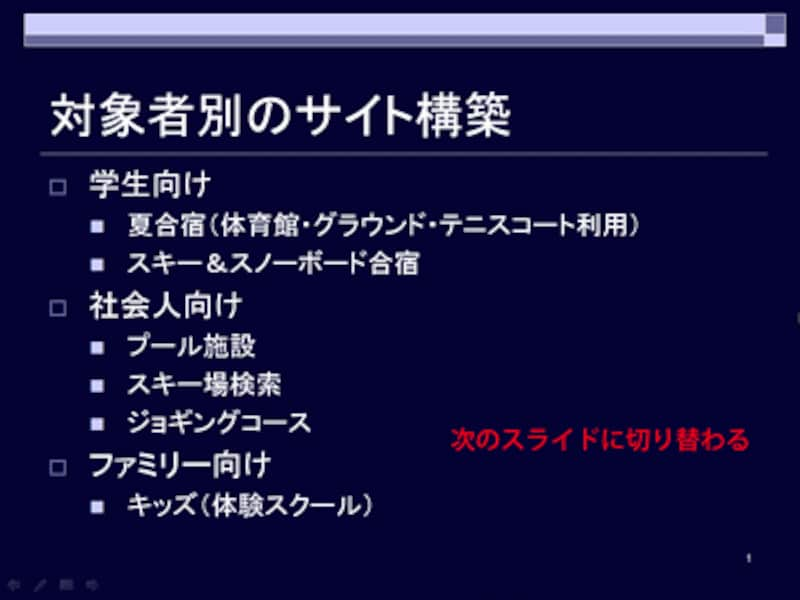
次のスライドに切り替わる
マウスでは、画面をクリックすると次のスライドに切り替わりますが、前のスライドに戻るには、画面左下のスライドショーツールバーから「スライド」-「前へ」の順番でクリックしなければならず、キー操作のほうが何倍も早く目的を達成できるのです。
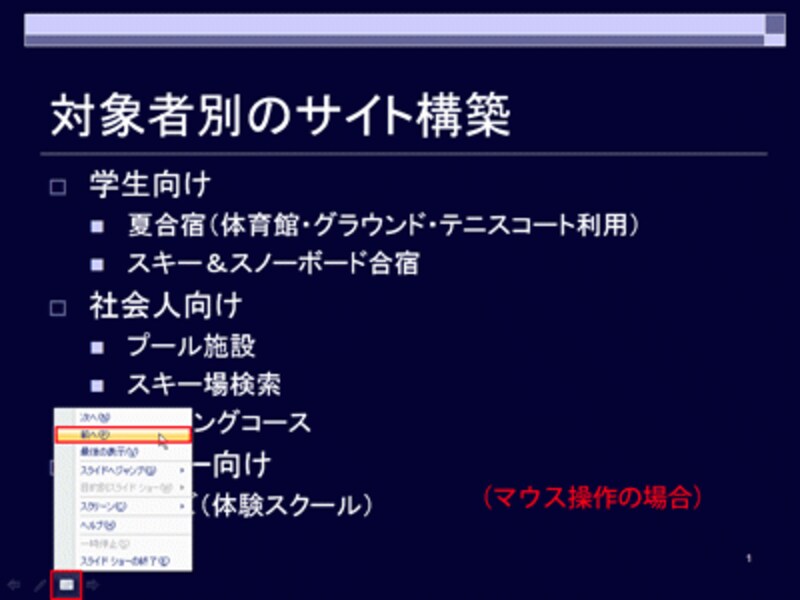
マウス操作では、前のスライドに戻るためにメニューを開く手間が発生する
さらに、任意のスライドに切り替えるキー操作を覚えておくと鬼に金棒です。それが「スライド番号」+「Enter」キーです。前のスライドに戻って説明し直したいとか、質問のあったスライドに切り替えたいという時に便利です。このとき、手元にスライドの縮小版を一覧印刷したものを用意しておけば、正確に素早くスライドをジャンプできます。







