パワーポイントはスライド背景の色を変えて内容を引き立てよう
PowerPointのスライドデザインは、プレゼンテーションの第一印象を左右するもの。どんな色合いにするか、どんなデザインにするかは迷うところです。「テーマ」(PowerPoint2003では「デザインテンプレート」)と呼ばれる既存のデザインを利用するのが一般的ですが、思い切って模様がまったくない真っ白や真っ黒の背景のスライドを使うのもひとつの方法です。
<目次>
パワーポイントでスライド背景の色を変える方法
PowerPointを起動すると、白紙のスライドが表示されます。背景を白一色にしたいときはこのまま使えばOKです。
PowerPointの起動時には、背景が白のスライドが表示される

PowerPoint2003では、「書式」メニューの「背景」を選び、▼ボタンをクリックして色の一覧を表示する

スライドの背景が黒一色で塗りつぶされた

既存のテーマには背景に模様が付くデザインもある
背景の色で印象が大きく変わる!書式設定も使って見やすい色へ
ただし、スライドの背景の色は分量が多いだけに、どんな色を使うかでスライドの印象が大きく違います。たとえば、同じ内容のスライドの背景を赤と緑に変えて比較してみましょう。
スライドの背景を赤に変更するには、「デザイン」タブの「背景のスタイル」ボタンをクリックします。一覧に目的の色がないときは「背景の書式設定」をクリックします。

PowerPoint2003では、「書式」メニューの「背景」を選び、▼ボタンから「その他の色」を選ぶ
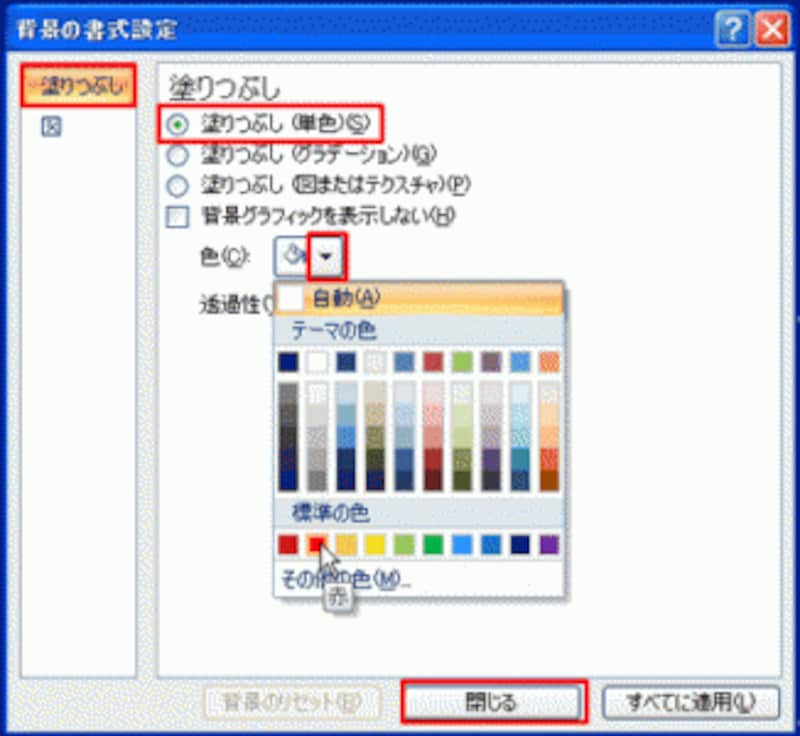
PowerPoint2003では、「色の設定」ダイアログボックスの「標準」タブで「赤」を選ぶ

スライドの背景を赤一色に塗りつぶすことができた

同じ内容のスライドでも、背景を緑に変更すると雰囲気が変わる
いずれにしても、色の特性を理解しつつ、スライドの内容にあった背景色に変更すれば、シンプルなデザインながらも既存のテーマにない印象的なスライドが完成します。
【関連記事】







