Excelのテーブル機能とは
記事「リスト機能ってなんだろう?」でExcel2003から追加されたリスト機能について紹介しました。リスト機能は、リスト内のデータの並べ替えやオートフィルタ、集計などが簡単に実行できる便利な機能でしたね。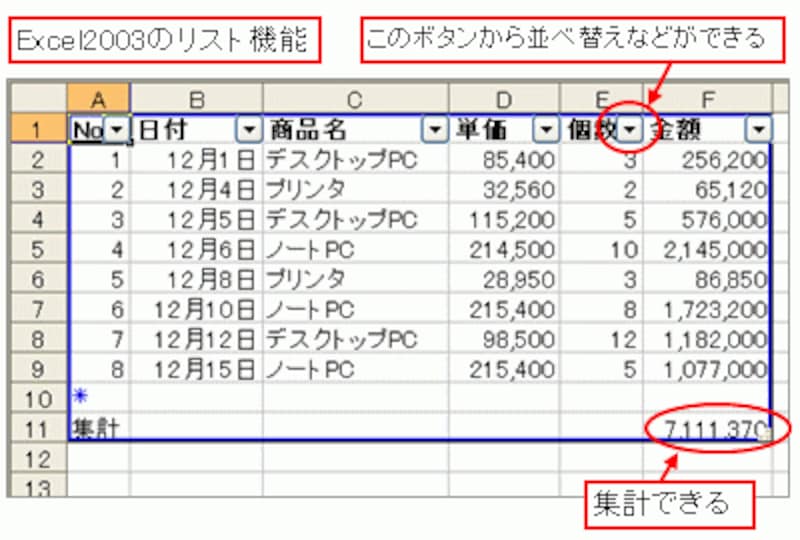
Excel2003のリスト機能
このリスト機能が、Excel2007以降から「テーブル」という名称に変わりました。テーブルというと、「単入力テーブルを作成しよう」や「複入力テーブルを作成しよう」で紹介した「データテーブル」を思い出すかもしれませんが、関連は全くありません。
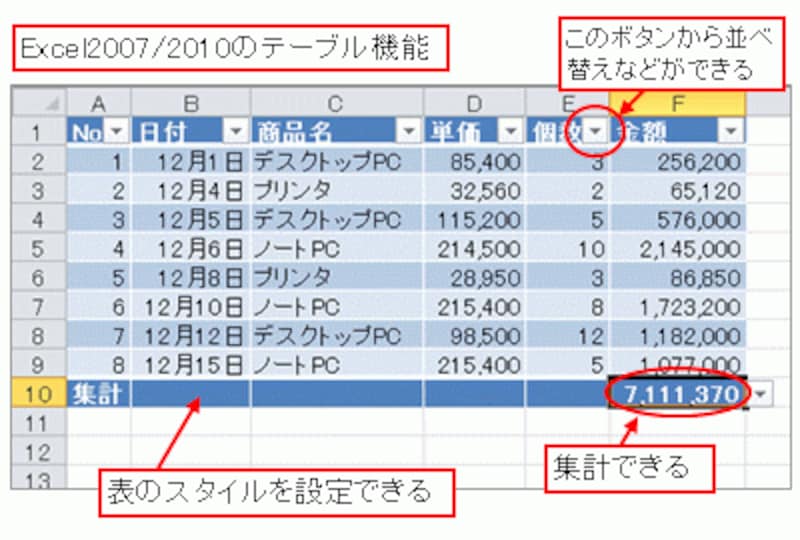
Excel2007/2010のテーブル機能
テーブルという名称になっても、基本的な機能はExcel2003のリスト機能と同じです。並べ替えやオートフィルタ、集計などを簡単に実行できます。Excel2007以降で変更された点といえば、メニューがリボンになったので操作方法が変わったことと、表のスタイル(書式)を設定できるようになったことが挙げられます。
セル範囲をテーブルに変換してみよう
それでは、Excel2010を使用してセル範囲をテーブルに変換してみましょう。テーブルに変換したいデータ範囲内を選択して、「ホーム」タブ内の「スタイル」グループにある「テーブルとして書式設定」ボタンをクリックします。すると、テーブルのスタイルの一覧が表示されるので、適用したいスタイルを選択します。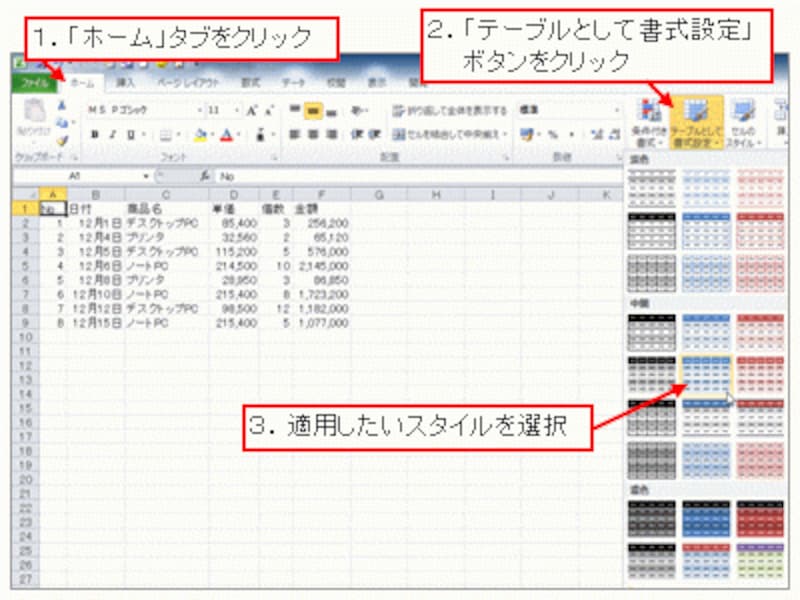
「テーブルとして書式設定」ボタンをクリックして、適用したスタイルを選択
続いて表示される「テーブルとして書式設定」ダイアログボックスで、テーブルに変換するデータ範囲を確認して「OK」ボタンをクリックします。
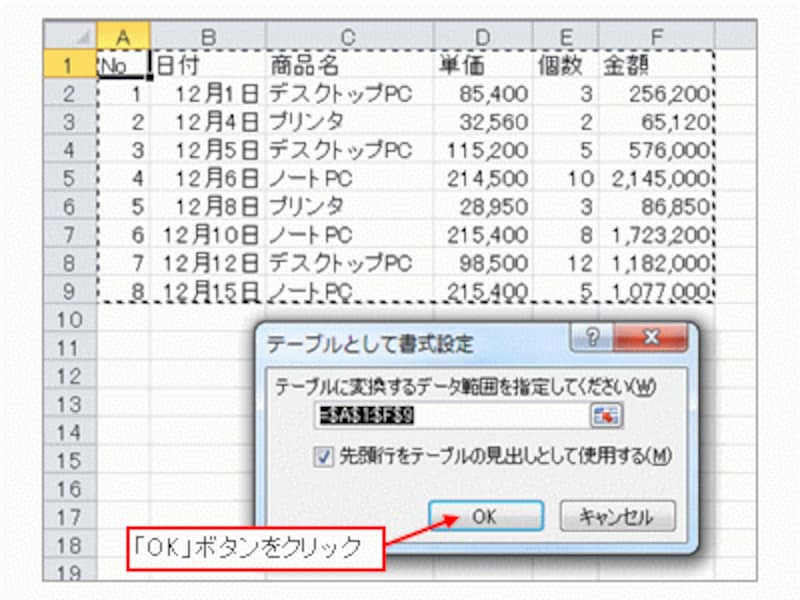
「テーブルとして書式設定」ダイアログボックスで「OK」ボタンをクリック
データ範囲がテーブルに変換されました。
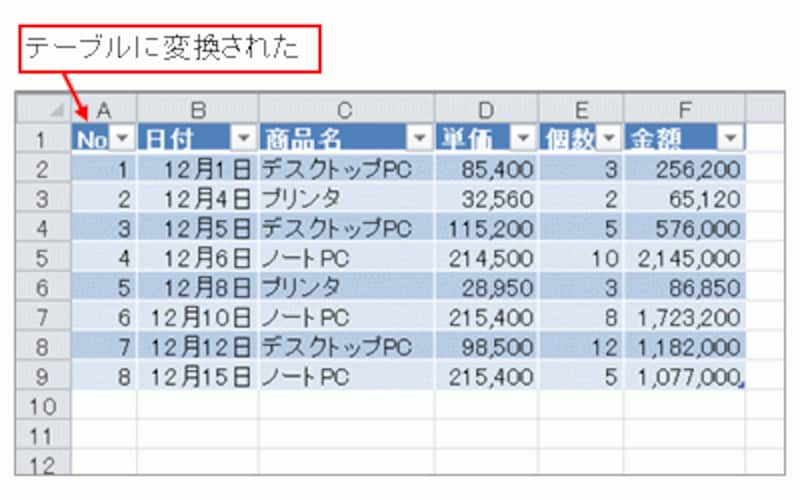
テーブルに変換された
テーブルで並べ替えやオートフィルタを実行する
テーブルの見出しの各列には「▼」ボタンが表示されています。このボタンをクリックすると、並べ替えやオートフィルタを実行できる画面が表示されます。たとえば、「個数」の列の「▼」ボタンをクリックして「降順」をクリックすると、テーブル内のデータが、個数の降順に並べ替えられます。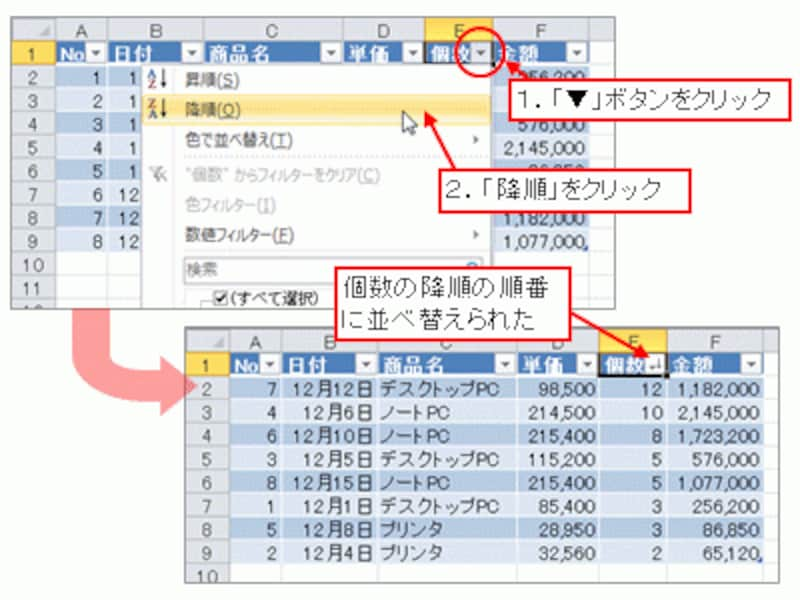
個数の降順の順番に並べ替え
そのほか、並べ替えやオートフィルタの操作方法については、別記事で詳しく紹介する予定です。
テーブルのスタイルを変更する
セル範囲をテーブルに変換すると、選択したスタイルが設定されます。セルやデータの色など、通常の書式設定で行ったら大変手間がかかりますが、テーブル機能では、見やすい配色であらかじめ用意されているスタイルが簡単操作で適用できるので大変便利です。スタイルを変更したい場合は、スタイルの一覧から設定したいスタイルを選択するだけ。マウスポインタをあてると、リアルタイムプレビューが機能して適用後のイメージが確認できる点も便利なポイントといえるでしょう。
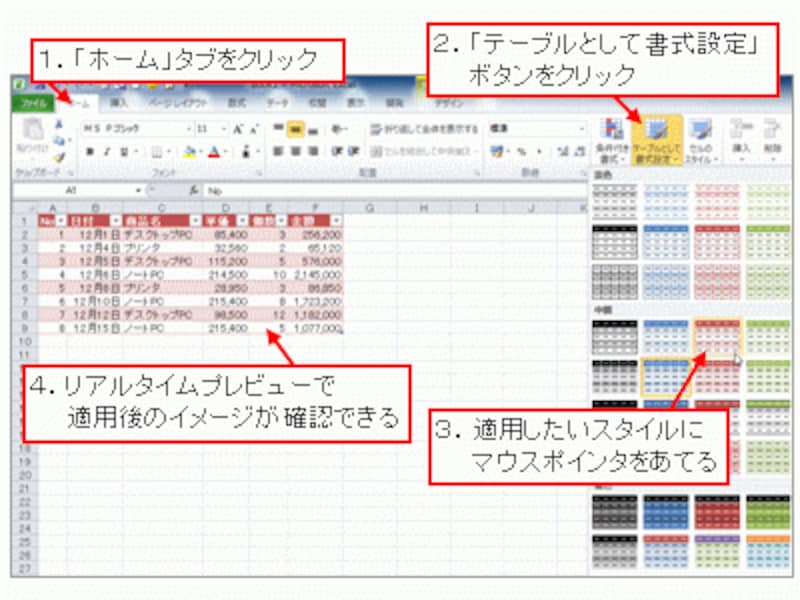
リアルタイムプレビューで適用後のイメージが確認できる
テーブルの行や列を増やすには
テーブルに行を追加したい場合は、テーブル内の右下端のセルを選択して「Tab」キーを押してください。行が追加されると同時に、設定されているスタイルに合わせて、セルの背景色などが自動的に設定されます。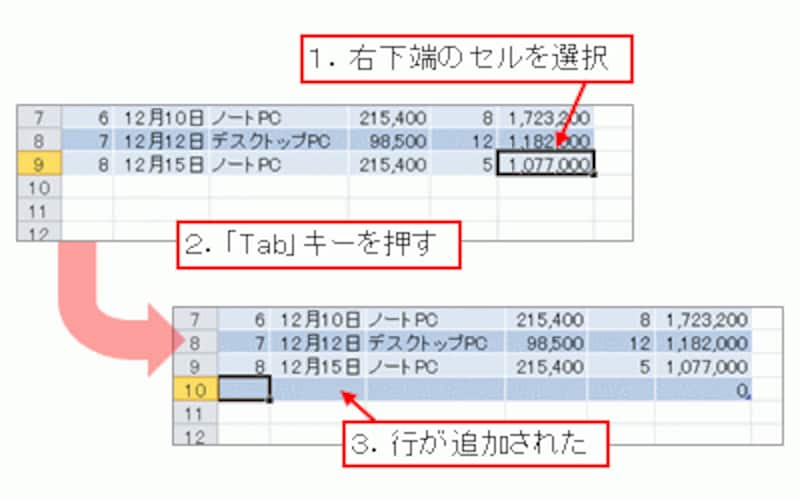
テーブルに行を追加する
テーブルに隣接したセルに見出しを入力すると、テーブルの範囲が自動拡張されて、テーブルの列を増やすことができます。もちろん、スタイルに合わせて、セルの背景色が自動設定されます。
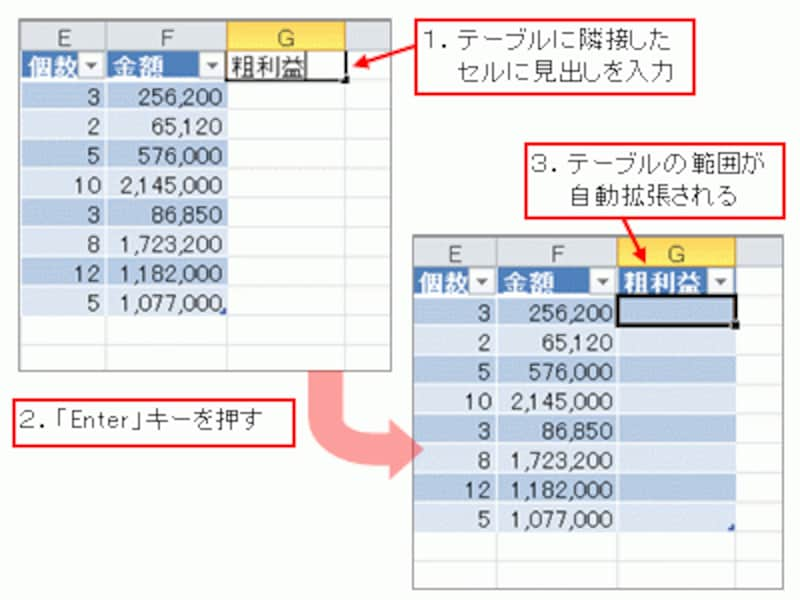
テーブルに列を追加する
テーブルに集計行を表示するには
テーブルに集計行を表示するには、テーブル内をクリックして、表示された「テーブルツール」コンテキストタブの「テーブルスタイルのオプション」グループ内の「集計行」にチェックを入れます。すると、設定されているスタイルによる書式で集計行が表示されて、右端の列の集計結果が右下端のセルに表示されます。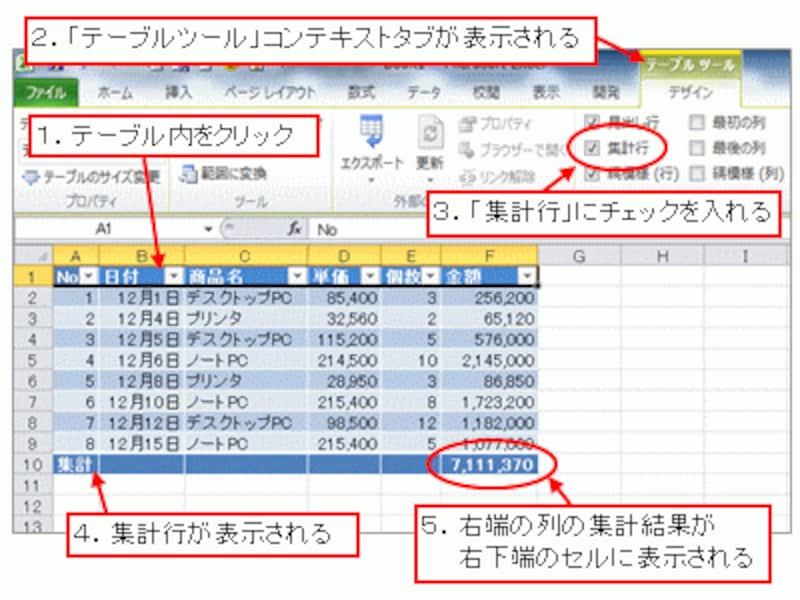
集計行が表示された
集計結果が表示されているセルを選択して「▼」ボタンをクリックすると、集計方法が一覧で表示されます。たとえば「平均」を選択すると、集計結果が「平均」に変わります。
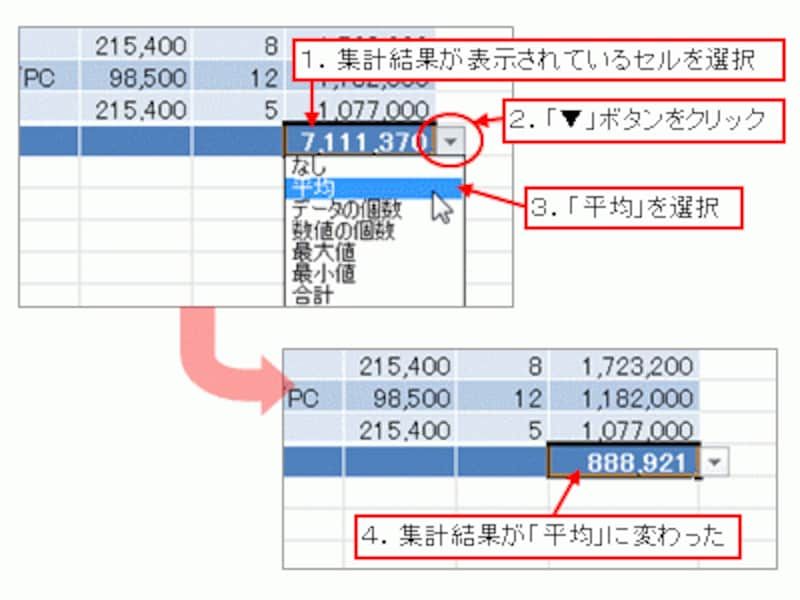
集計方法を選択する
テーブルの集計を活用するちょっとしたポイント
ところで、テーブルの集計行の左端のセルには「集計」と表示されているだけで、「どの集計方法を選択したのか」を判別できません。そこで、オススメしたいのは、集計行の左端のセルに集計方法を明記しておくことです。セルに「合計」といった集計方法を表す文字列を直接入力しておきましょう。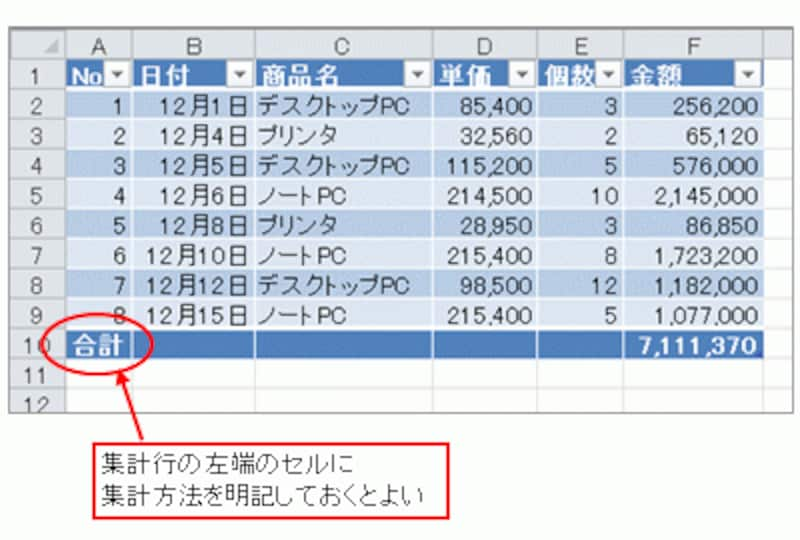
集計行の左端のセルに集計方法を明記
※集計行の左端列でも「▼」ボタンから集計方法の一覧が表示できますが、テーブルの左端列には行見出しが入力されているので、集計方法を選択しても「#DIV/0!」エラーが発生します。
また、集計行の集計方法は列ごとに設定できるため、下図のような売上推移データで、すべての列について集計することも可能です。しかし、それぞれのセルには集計結果しか表示されないため、設定した集計方法をひと目で判別できません。したがって、「すべて合計が表示されているはずなのに、ある列だけ最小値になっていた」といった設定ミスは避けたいところです。データをよく見れば気が付くことかもしれませんが、非常に危険な設定ミスといえます。集計方法を選択するときは、間違いのないようにしましょう。
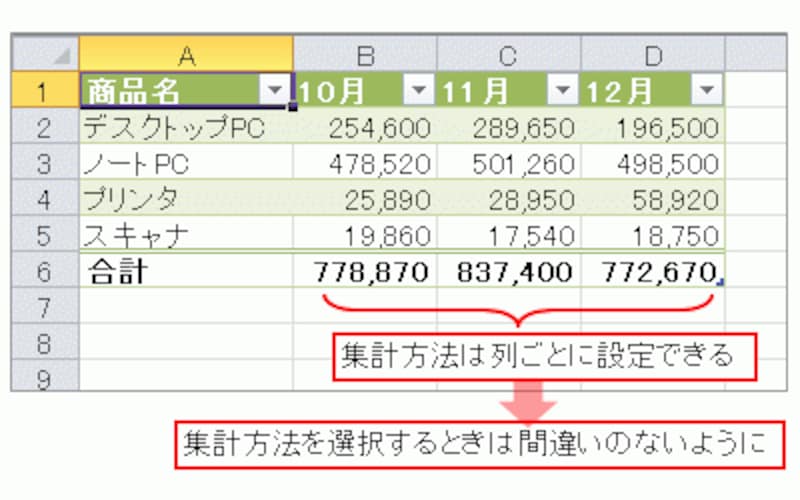
集計方法の設定ミスは避けたい
テーブルを解除する方法
最後にテーブルを解除する方法を紹介しておきましょう。テーブルを解除するには、「テーブルツール」コンテキストタブの「ツール」グループ内の「範囲に変換」ボタンをクリックし、メッセージが表示されたら「はい」ボタンをクリックします。しかし、セルやフォントの書式設定は残ります。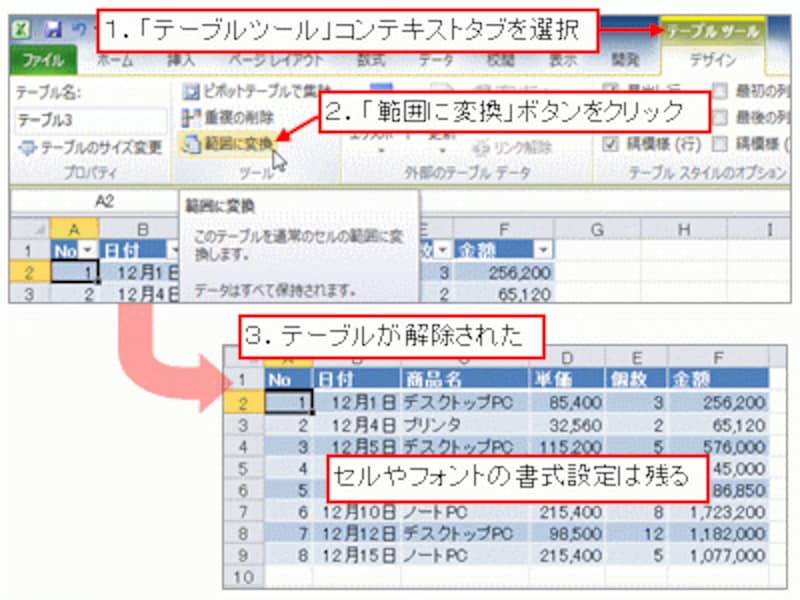
「範囲に変換」ボタンをクリック
もし、セルやフォントの書式設定もクリアしたい場合は、「テーブルツール」コンテキストタブの「テーブルスタイル」の一覧から「クリア」をクリックして、セルやフォントの書式設定を元に戻してから、「範囲に変換」ボタンをクリックしてください。
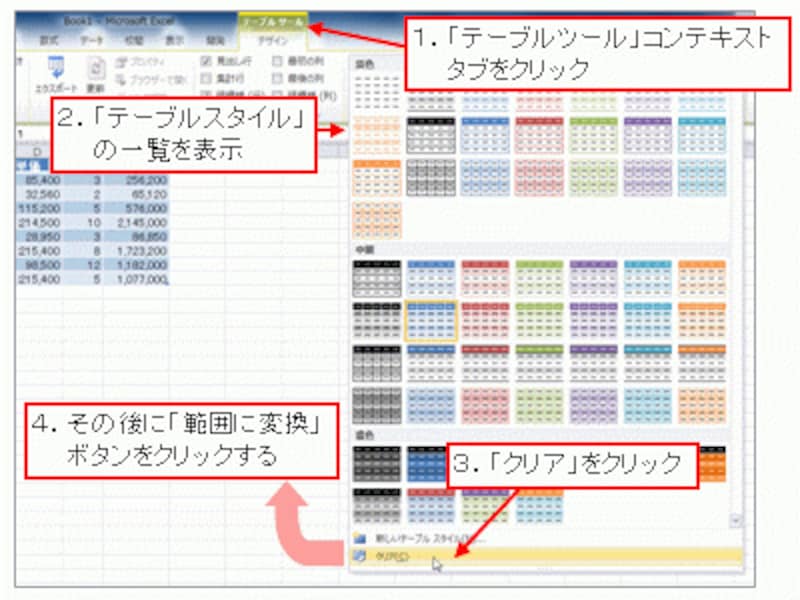
セルやフォントの書式設定もクリアしたい場合







