線の色や形を変えて写真を印象的に見せる
図形の外枠には、最初は黒い線が引かれています。この線があると、輪郭がはっきりする反面、強い印象を与えてしまう場合もあります。外枠の黒い線を消したいときは、画面下部の「図形描画」ツールバーの「線の色」右横の▼ボタンから「線なし」をクリックします。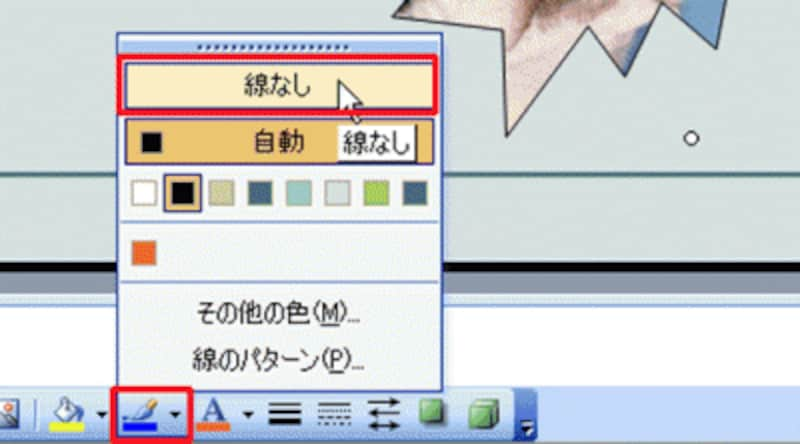
図形の外側の黒い線が気になるときは、線を消そう

図形の外枠がなくなると、写真が柔らかい印象になる
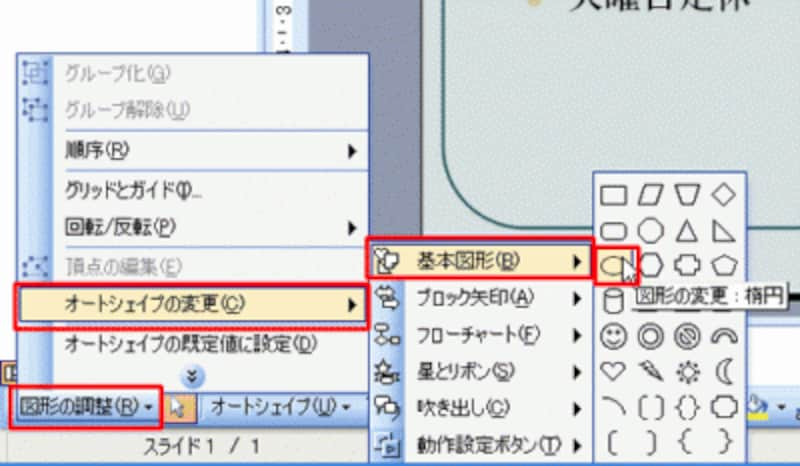
写真はそのままで、図形の形だけを変更できる

図形の形を「爆発2」から「円/楕円」に変更できた
スライドに写真を挿入するだけでも聞き手の視線を引きつける効果がありますが、四角形以外の写真に切り抜いてみると、写真の新しい魅力を引き出すきっかけになるかもしれません。
■関連記事
PowerPointで写真のトリミングをマスターする
画像入りのパワポのファイルサイズを小さくする







