写真の不要な部分を切り取るには、PowerPointに用意されている「トリミング」機能を使います。
トリミングの基本をマスターする
まず、トリミングの基本操作をおさらいしましょう。ここでは、スライドに挿入した写真(下図)の上側の空白部分を削除します。
写真の上部の空の部分を削除して、木と花だけを残したい。
トリミングしたい写真を選択します。すると、写真の周りに白いハンドルが表示されます。
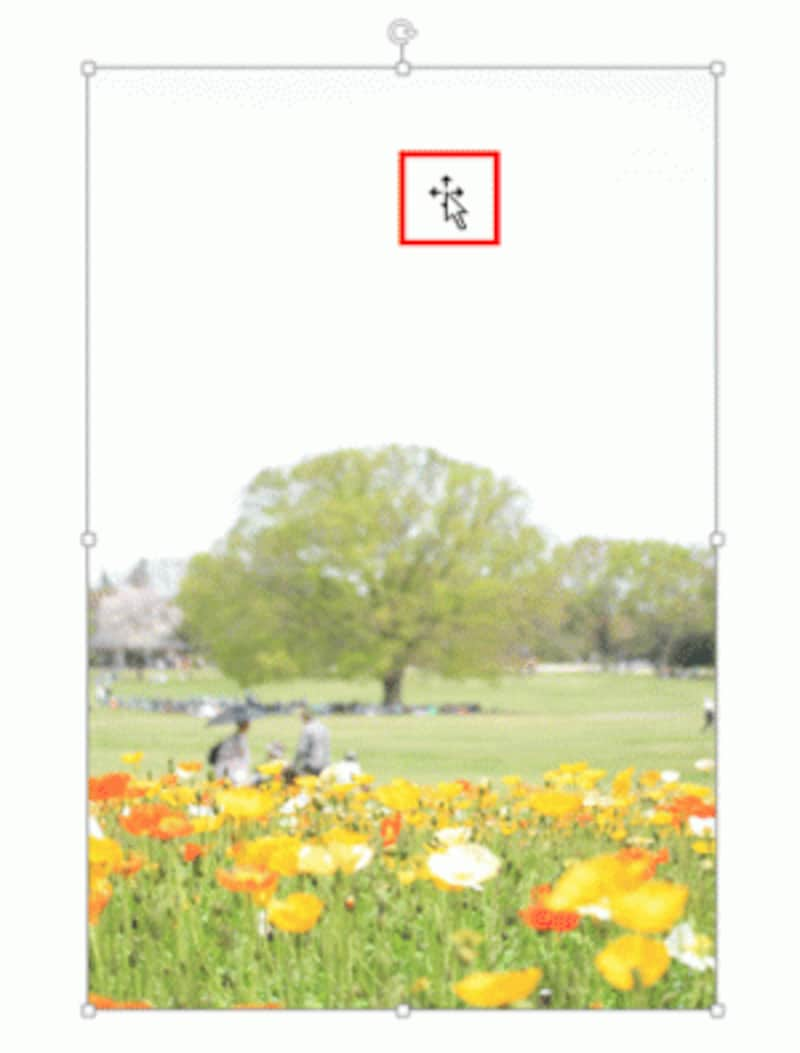
写真をクリックすると、写真を選択できる。周囲の白いハンドルは「サイズ変更ハンドル」と呼ばれるハンドルで、ドラッグすると写真を拡大/縮小できる。
「図ツール」-「書式」タブの「トリミング」ボタンをクリックします。「トリミング」ボタンは、絵柄の部分と▼の部分に分かれているので、絵柄の部分をクリックします。
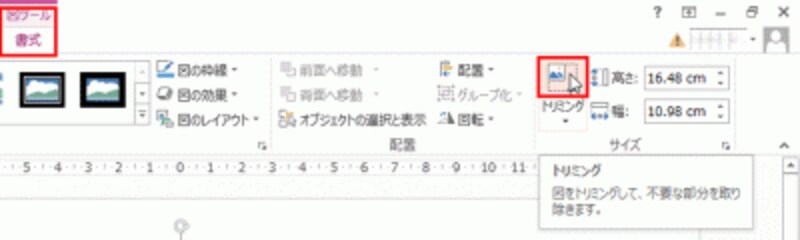
「図ツール」タブは、写真を選択した時だけ表示される特別なタブだ。
すると、写真の周りの白いハンドルが黒い鍵型のハンドルに変化します。
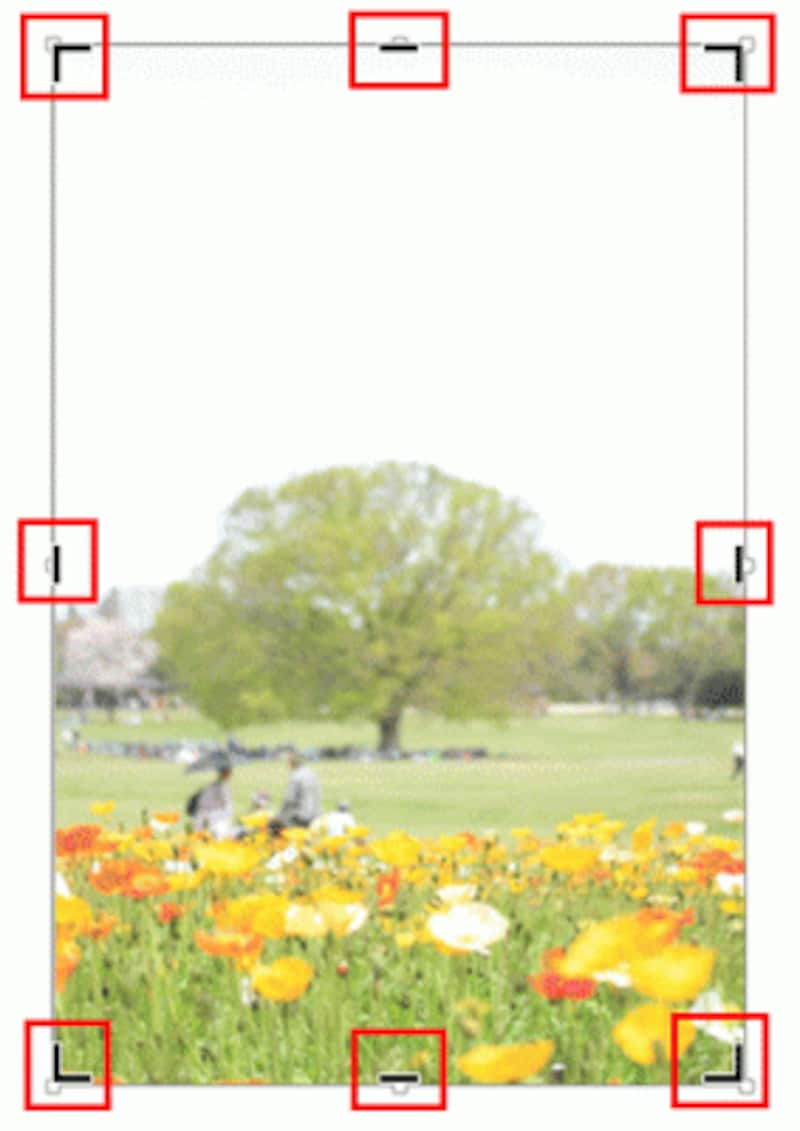
写真の周りに黒い鍵型ハンドルが8か所表示される。
マウスポインターを黒い鍵型ハンドルに移動し、マウスポインターの形状が変化したら、内側に向かってドラッグします。ここでは、写真の上辺の中央にある鍵型ハンドルにマウスポインターを移動して、そのまま下方向にドラッグしています。
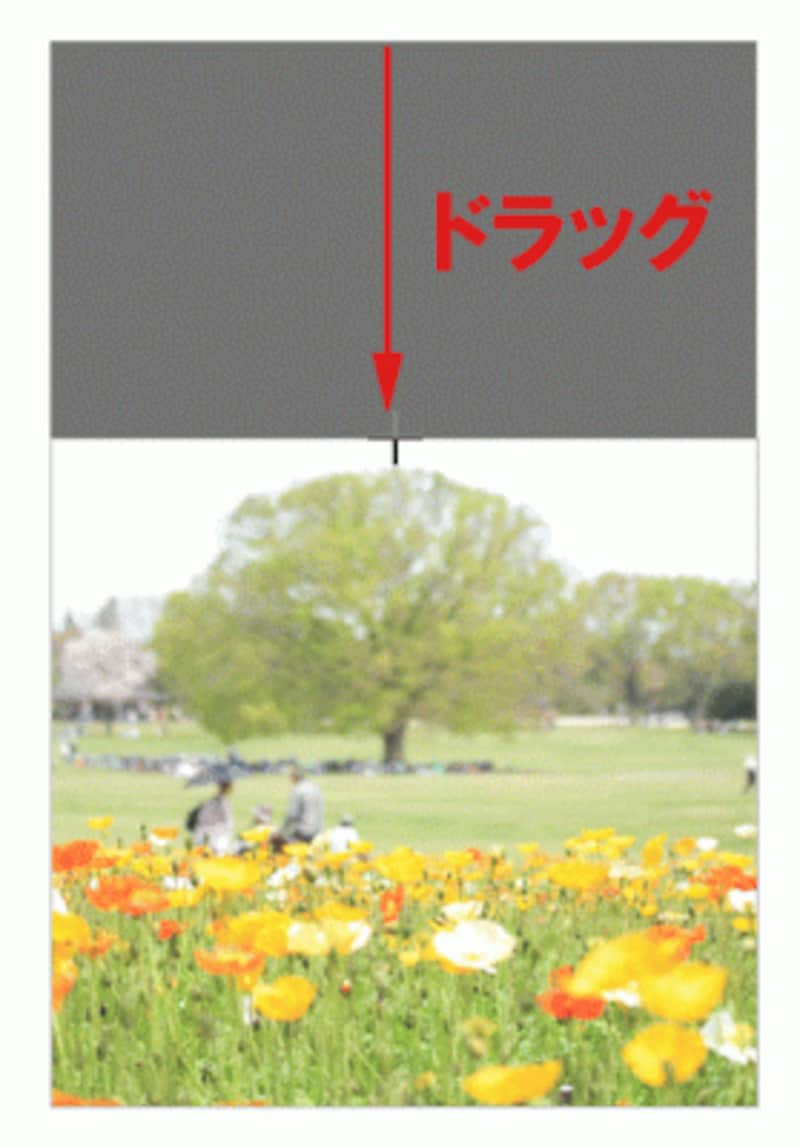
ドラッグすると、削除される部分が灰色になるのでわかりやすい。PowerPoint2007では、灰色にはならない。
写真以外の場所をクリックすると、トリミング後の写真が表示されます。
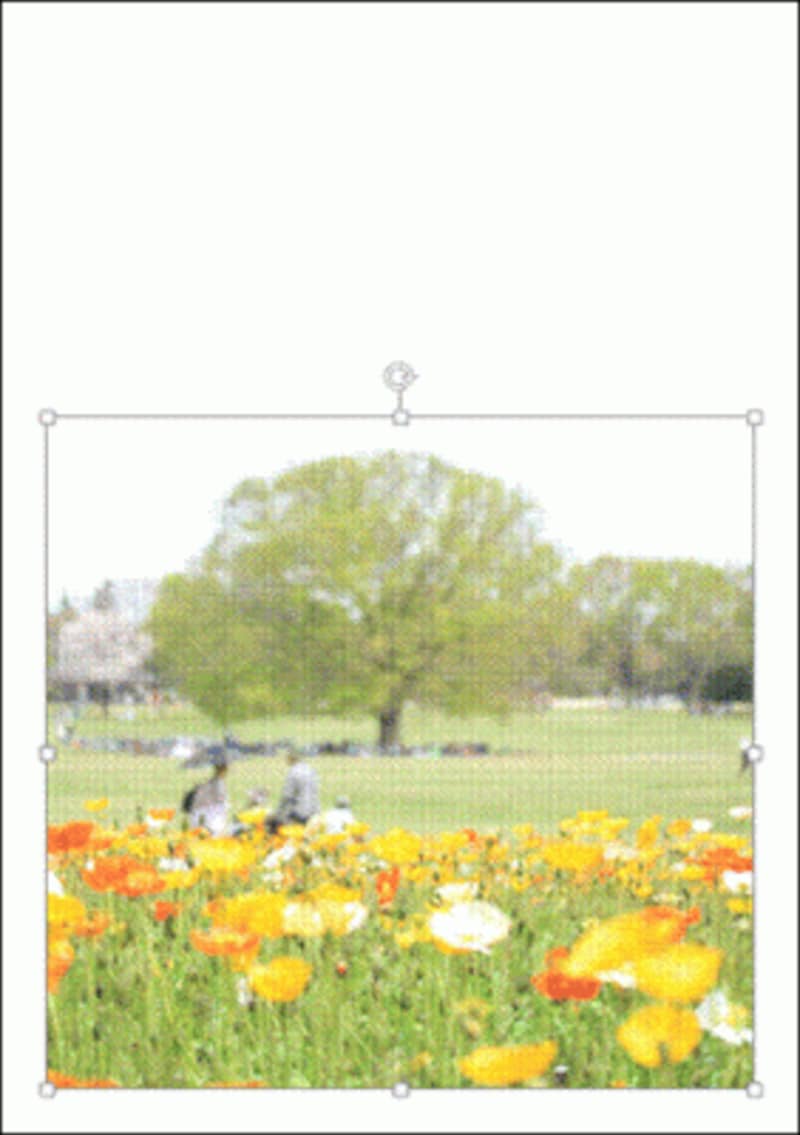
写真上部の空の部分を削除できた。
トリミングしたからと言って、不要な部分が完全になくなったわけではありません。トリミングをやり直したいときは、もう一度「図ツール」-「書式」タブの「トリミング」ボタンをクリックし、黒い鍵型のハンドルを先ほどとは反対方向に外側にドラッグすると、削除した写真を再表示できます。
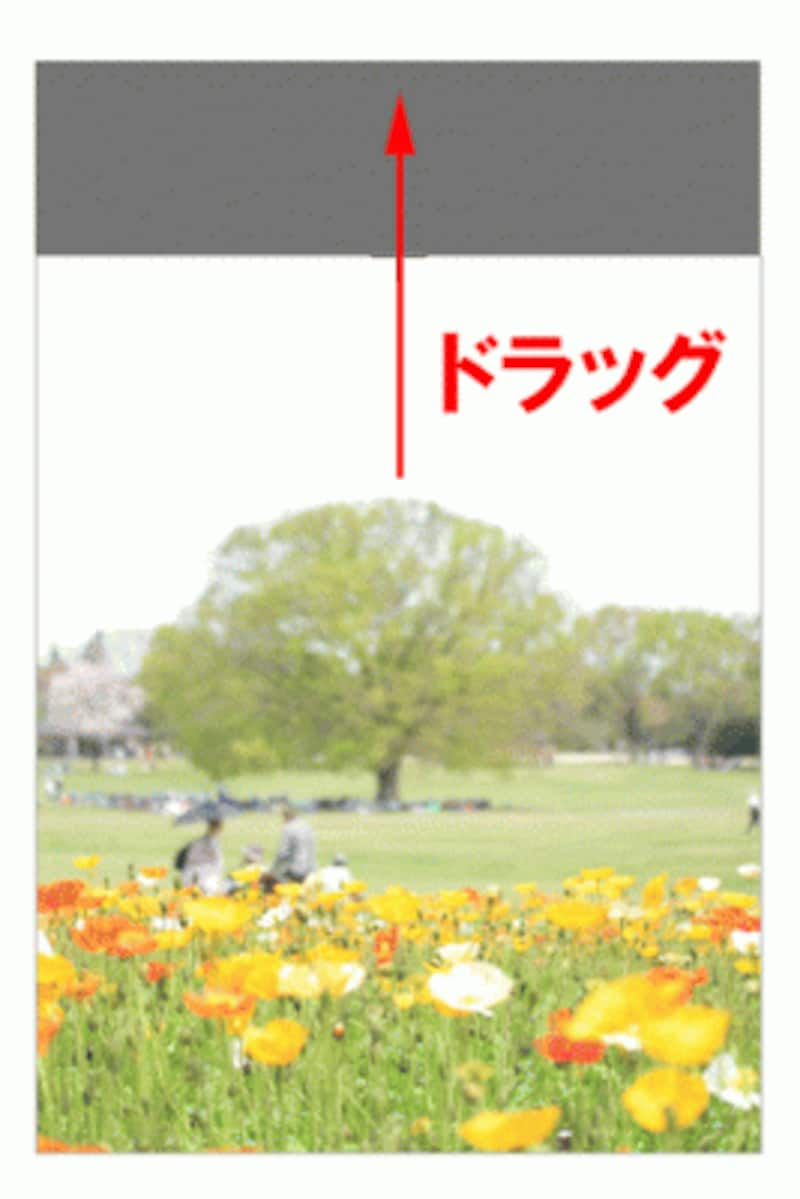
トリミングで削除した領域は残っているので、何度でもやり直せる。
思い通りにトリミングできるまで、何度でもやり直すことが可能です。







