写真を四角以外に切り抜いて遊び心を演出!
デジタルカメラなどで撮影した写真をPowerPointのスライドに挿入すると、商品や場所などの実物を具体的に見せることができて聞き手に伝わりやすくなります。ただし、デジタルカメラで撮影した写真は、縦型を使っても横型を使っても常に四角形で、少々優等生っぽい印象を与えます。写真をもっと印象的に見せたいときは、写真そのものを丸型やハート型などに切り抜いてみてはどうでしょうか?
PowerPoint 2016/2013/2010は「図形に合わせてトリミング」機能を使う
PowerPoint 2016/2013/2010の図の編集機能を使えば、わざわざ写真編集用のソフトを使わなくても、簡単な操作で写真をいろいろな形に切り抜いて使うことができます。用意するのは写真だけ。スライドに挿入したい写真をパソコンに取り込んで保存しておけば準備完了です。
まず、スライドに写真を挿入します。「挿入」タブの「画像」ボタンをクリックし、「図の挿入」ダイアログボックスで、スライドに表示したい写真を選択してから「挿入」ボタンをクリックします。
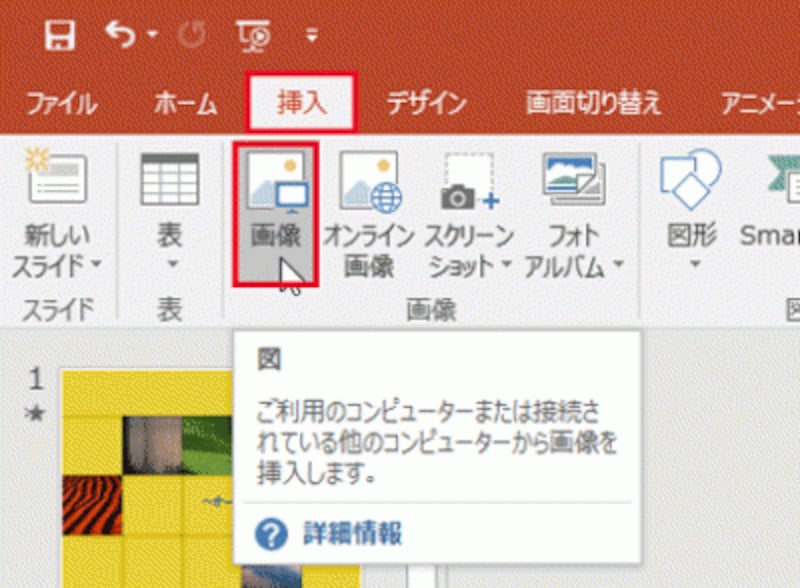
デジタルカメラやスマートフォンで撮影した写真をパソコンに取り込んでおく
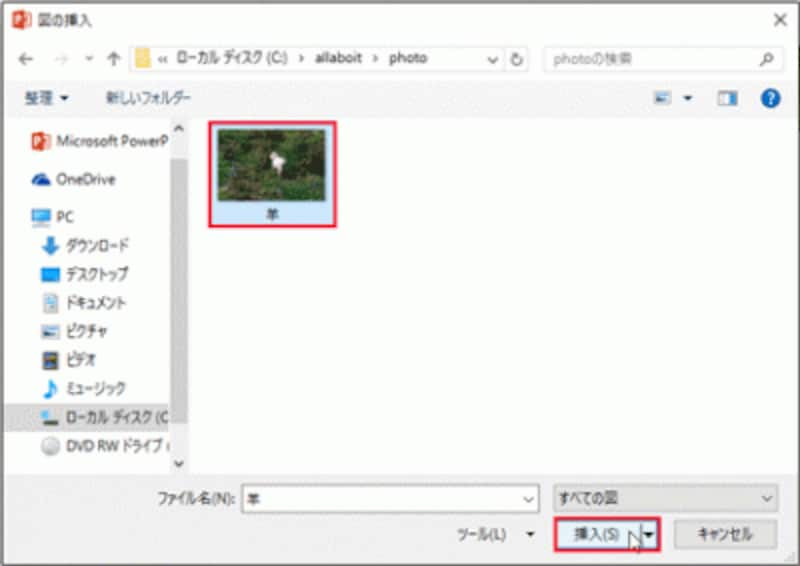
スライドに表示したい写真をクリックして指定する
スライドに挿入した写真が選択されている状態で、「図ツール」-「書式」タブの「トリミング」ボタンの▼をクリックして「図形に合わせてトリミング」をクリックします。一覧から写真を切り抜きたい図形の形を指定します。ここでは「ハート」を選んでみましょう。
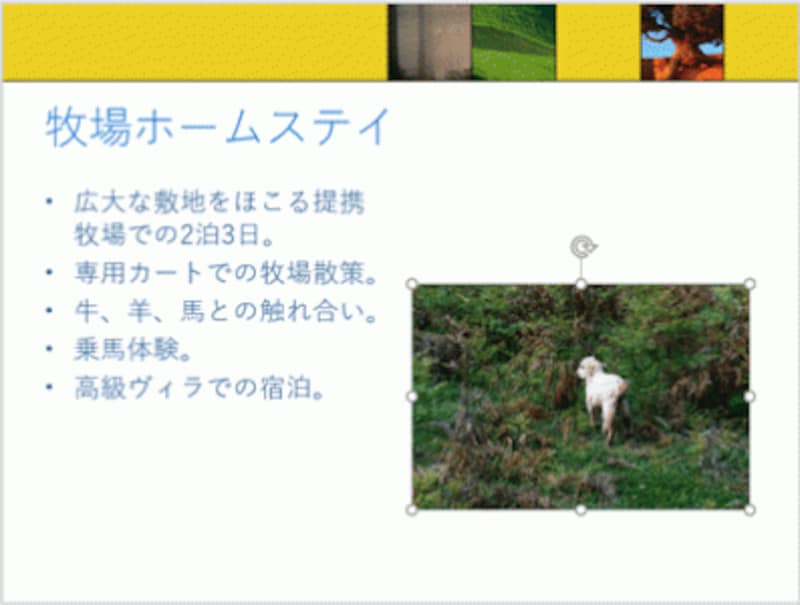
指定した写真がスライドに表示された。位置やサイズを適宜調整しておこう
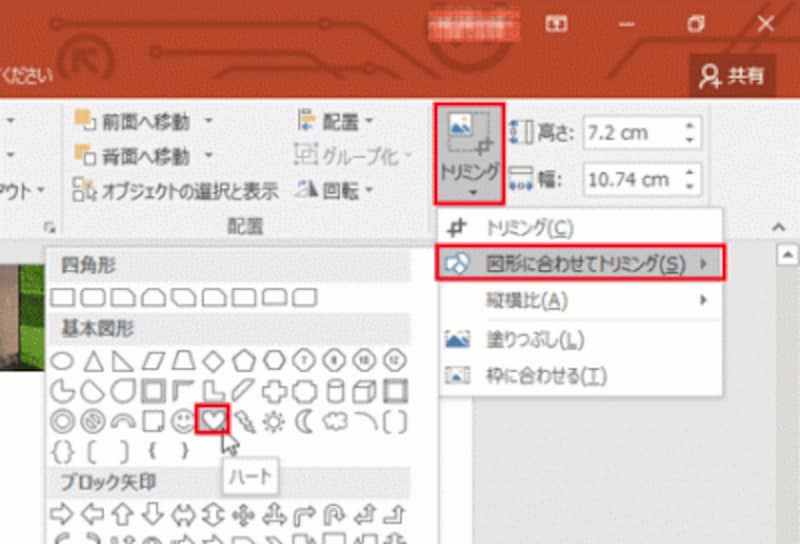
指定した図形の形に沿って写真を切り抜くことができる
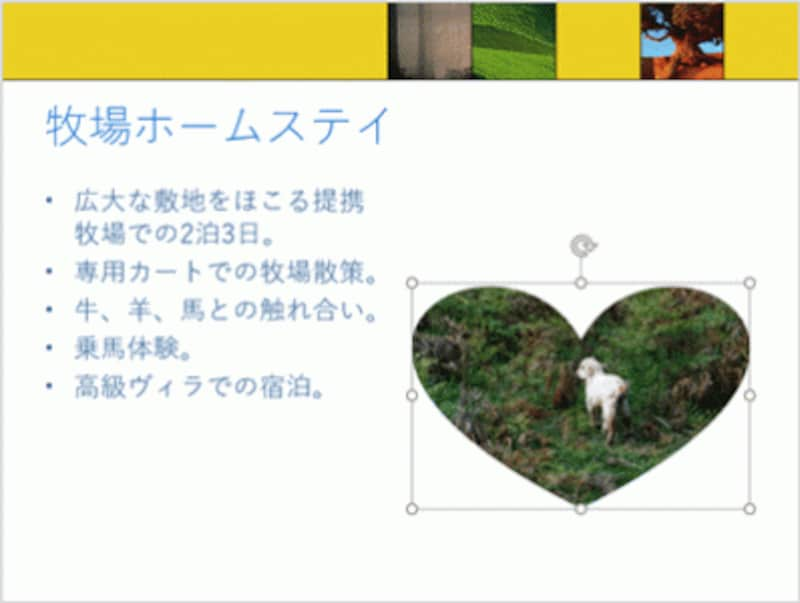
四角い写真がハート形に切り抜かれた







