パワーポイントで複数の図形をグループ化!
複数の図形を組み合わせて自作したイラストや図表や地図などは、完成後に「グループ化」して1つにまとめておくといいでしょう。図形が独立した状態のままでは、あとから移動したりサイズを変更したりするときに、ひとつひとつの図形ごとに操作しなければならず手間がかかります。複数の図形を「グループ化」して1つにまとめておけば、移動やサイズ変更などもまとめて行えます。<目次>
すべての図形を選択する
ここでは、スライドに作成した地図を使ってグループ化の操作を行います。以下に示すスライドの地図は、四角形や円、テキストボックスなどのたくさんの図形で構成されています。まず、地図を構成している図形をひとつ残らず選択します。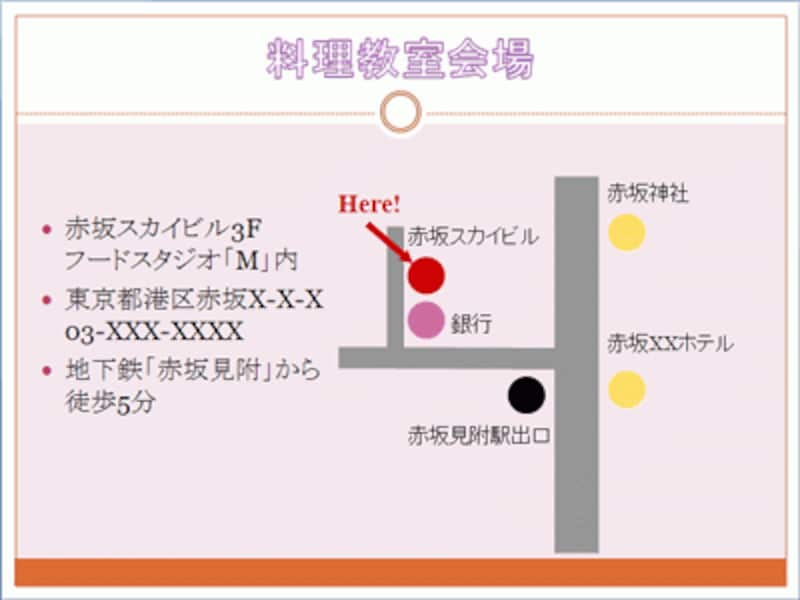
地図全体を1つの図形として操作できるように「グループ化」してみよう
それには、「ホーム」タブの「選択」から「オブジェクトの選択」をクリックします。

PowerPoint2003では、「図形描画」ツールバーの「オブジェクトの選択」ボタンをクリックする

ドラッグする内側にすべての図形が含まれるようにするのがポイントだ

地図を構成しているすべての図形のまわりにハンドルが付いた
「グループ化」で1つにまとめる
すべての図形が選択できたら、「描画ツール」の「書式」タブにある「グループ化」ボタンから「グループ化」をクリックします。
PowerPoint2003では、「図形描画」ツールバーの「図形の調整」ボタンから「グループ化」を選ぶ
グループ化する前は図形ごとにハンドルが付いていましたが、グループ化後は地図の外側だけにハンドルが付いています。

グループ化すると、図形ごとのハンドルが消えて、地図のまわりだけにハンドルが付く
グループ化後は移動やサイズ変更も楽々!
グループ化した図形は、1つの図形として扱えます。たとえば、地図をもう少し右側に移動したければ、地図の外枠にマウスポインターを合わせてそのまま移動先までドラッグするだけですべての図形をまとめて移動できます。
グループ化すれば、図形ごとに個別にドラッグして移動する必要はない

四隅のハンドルを「Shift」キーを押しながらドラッグすると、元の地図の縦横比を保持できる

地図全体のサイズを縮小できた
グループ化した状態で個別の図形の色を変えたり、テキストボックスのフォントやフォントサイズを変えるといった編集は可能です。ただし、あとから追加した図形は自動的にグループ化されるわけではありません。そのときは、「描画ツール」の「書式」タブにある「グループ化」ボタンから「グループ解除」をクリックして、いったんばらばらの図形に戻してから再度グループ化します。
【関連記事】







