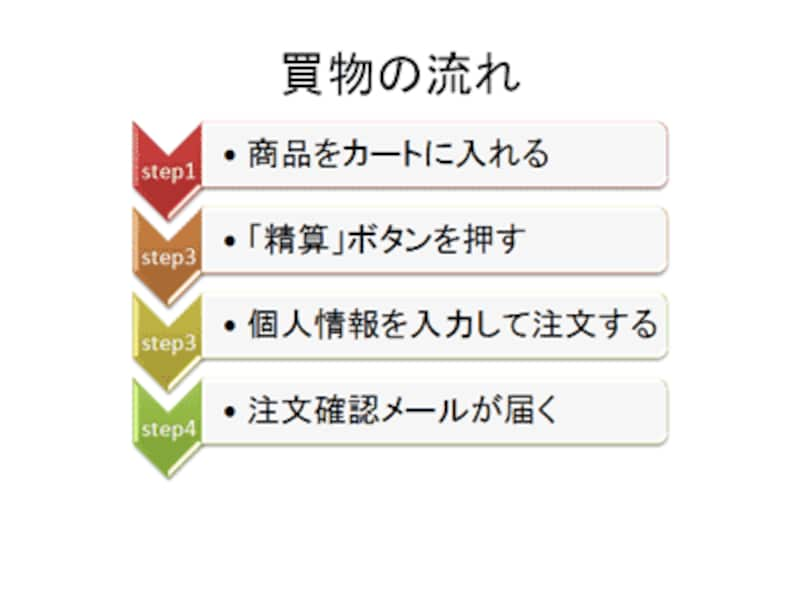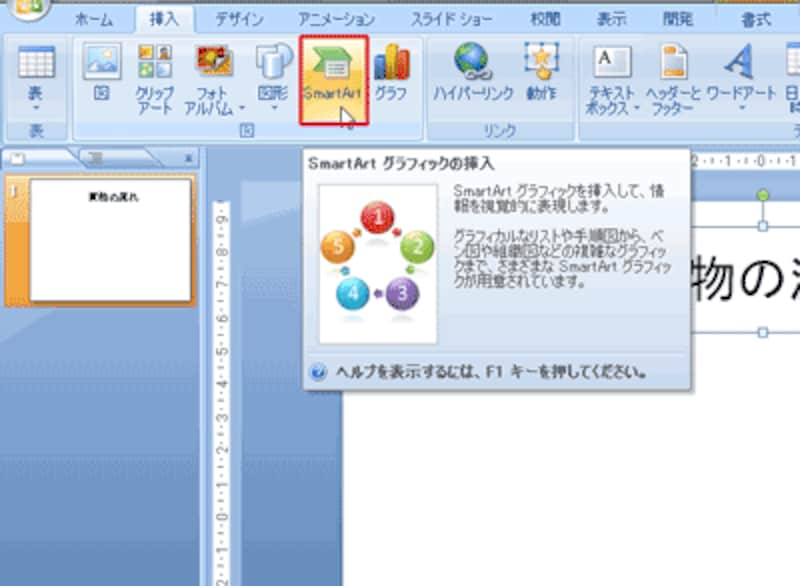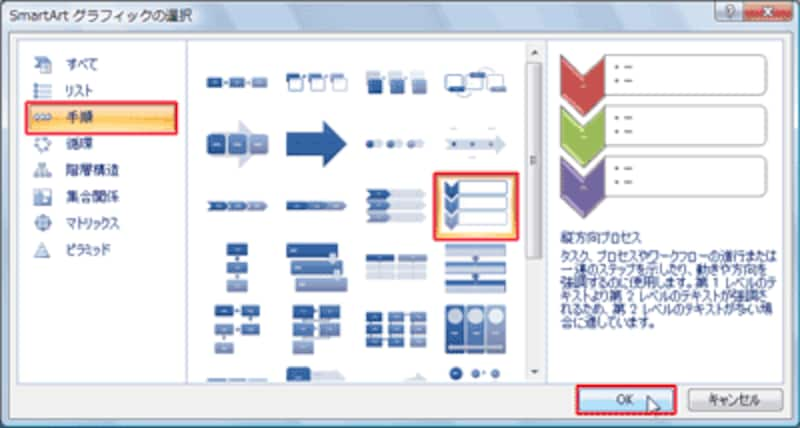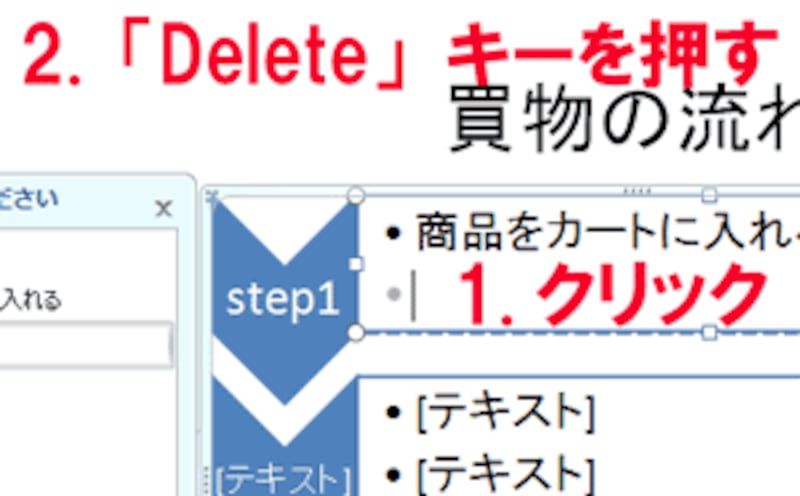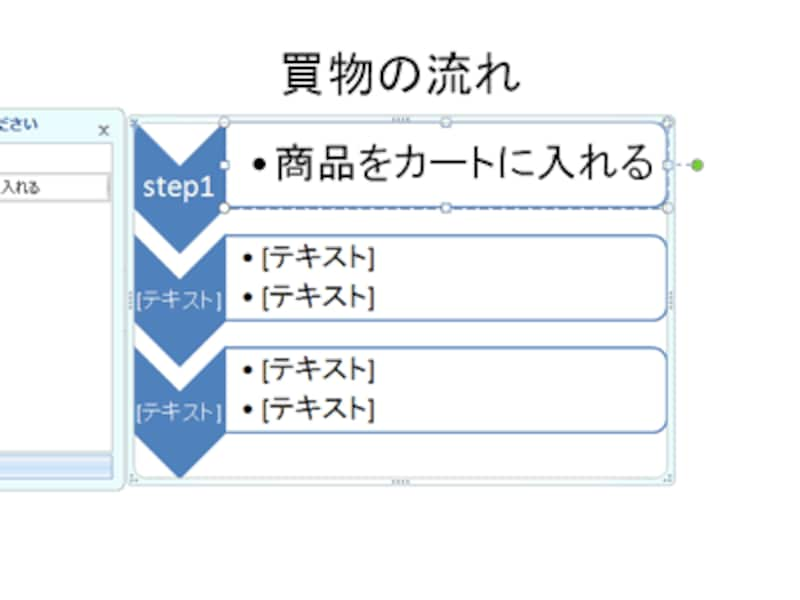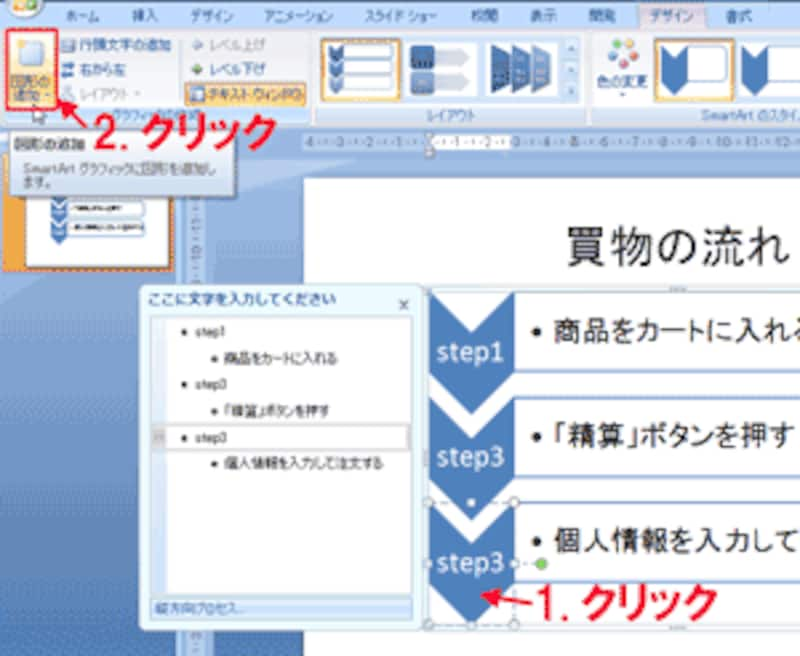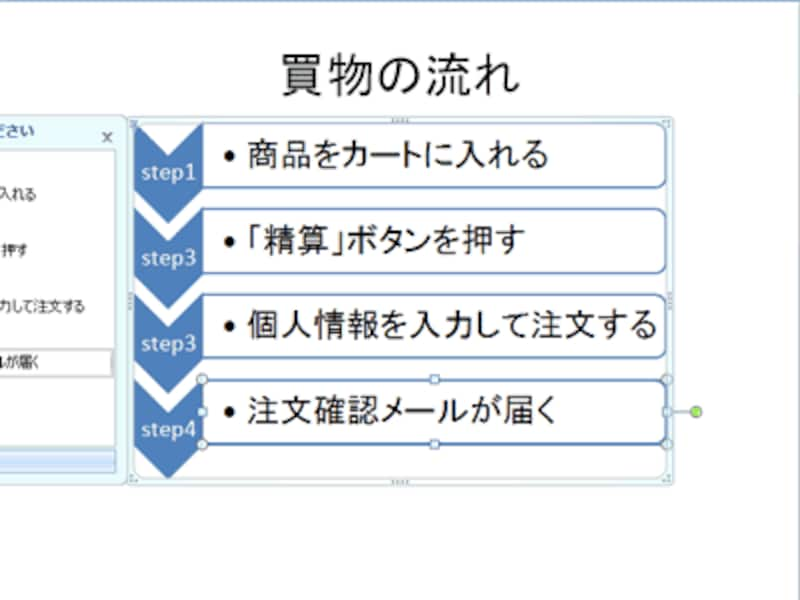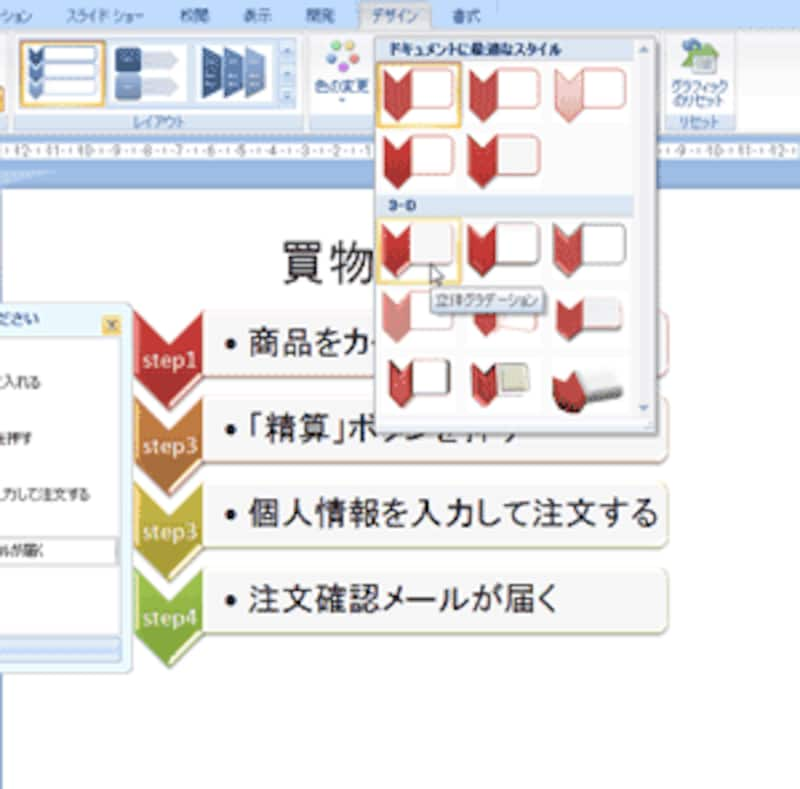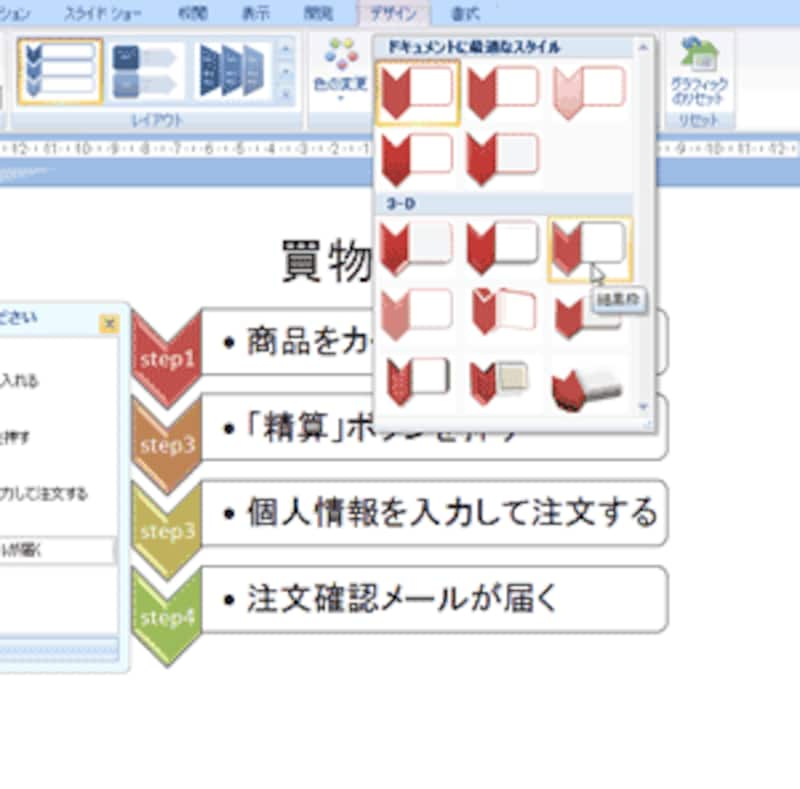流れ図を作成する
では実際に、Smart Artで流れ図(フローチャート)を作成してみましょう。
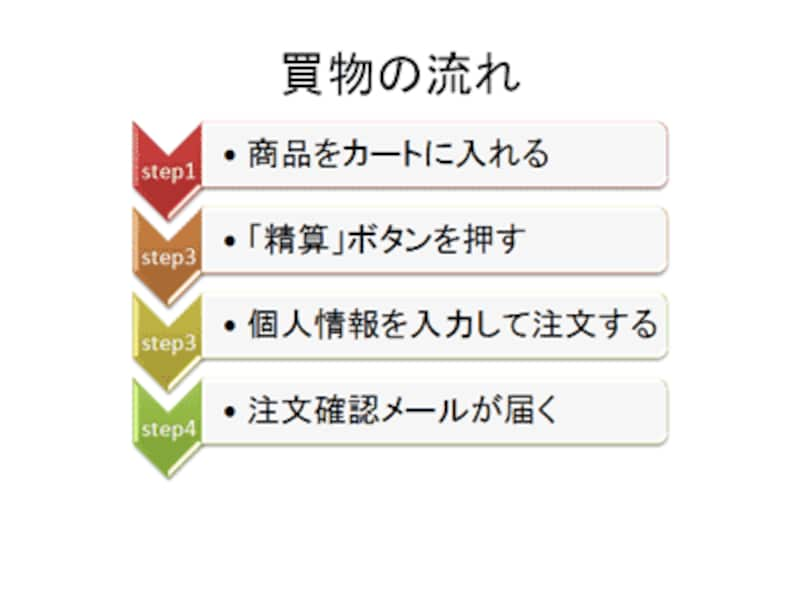 |
| 完成図。インターネットで買い物をするときの流れをSmart Artで作成する |
図表を作成したいスライドを表示し、「挿入」メニューの「Smart Artグラフィックスの挿入」ボタンをクリックします。
![]() |
| ここでは、「タイトルのみ」のレイアウトに流れ図を作成する |
「Smart Artグラフィックスの選択」画面が表示されます。図表は「リスト」や「手順」などの7つの分類に分かれており、まず、左側で「手順」をクリックします。続いて、右側に表示された図表のパターンから目的のパターンを探し「OK」ボタンをクリックします。このとき、図表をクリックすると右側に説明文が表示されるので参考にするとよいでしょう。
![]() |
| ここでは、「縦方向プロセス」のパターンを選ぶ |
すると、選択した図表がスライドに表示されるので、図表の中に文字を入力します。図表内の「テキスト」と表示された部分をクリックして直接文字を入力してもかまいませんが、左側のテキストウィンドウに文字を入力すると、自動的に図表に反映される仕組みなっています。
![]() |
| 1文を2行に分けて入力するときは「Shift」+「Enter」キーで改行する |
図表内に不要な文字があるときは、「テキスト」と書かれた部分をクリックしてから「Back space」キーを押して削除しましょう。そうすると、1行目の文字のサイズが自動的に拡大されます。
![]() |
| 先頭の「・」だけが表示されたら「Back space」キーを押す |
![]() |
| 不要な文字を削除できた。同様に残りの図表の中にも文字を入力しておく |
図形を追加する
最初に用意された図形で足りないときは、あとから図形を追加できます。ここでは、「step3」の下に「step4」の図形を追加します。step3の図形を選択し、「デザイン」タブの「図形の追加」ボタンをクリックします。
![]() |
| 追加したいすぐ上側の図形を選択しておくのがポイントだ |
図形が追加できたら、文字を入力します。これで基本の図表は完成です。
![]() |
| 図形の数に合わせて、図形や文字のサイズは自動的に調整される |
色やスタイルを変更する
Smart Artの本領発揮はこれから。色やスタイルを変更して図表を見栄えよく整えてきましょう。
図表全体の色合いを変更するには、図表を選択したときに表示される「デザイン」タブの「色の変更」ボタンから目的の色をクリックします。表示された色にマウスポインタを合わせるだけで、スライド上の図表の色合いが変化するのでいろいろな色を確認できます。
![]() |
| 表示される色合いは、スライドに適用するテーマによって異なる |
次に、図表のスタイルを変更するために、「デザイン」タブの「Smart Artスタイル」の一覧を表示します。平面的なものや立体的なもの、傾いたものなどいろいろありますが、こちらもマウスポインタを合わせるとスライド上の図表が刻々と変化するので、図表を一番魅力的に見せられるスタイルを選ぶとよいでしょう。スタイルが違うだけで、図表全体の印象も違ってきます。
![]() |
| 「立体グラデーション」を選ぶと図形にツヤのある立体感が生まれる |
![]() |
| 「細黒枠」を選ぶと図形のまわりに黒い枠が付く |
![]() |
| 「ブロック」を選ぶと図表全体に奥行きが生まれる |
![]() |
| 「バードアイ」を選ぶと図表全体を斜め向こう側に倒したような効果が生まれる |
>最後に、パワポならではのSmart Artの使い方を紹介します