箇条書きをスマートアートに一発変換!
ここまで解説してきたSmart Artの使い方は、エクセル2007やワード2007でも同じ。最後に、パワポならではのSmart Artの使い方を紹介しましょう。
パワポでは、スライドに頻繁に箇条書きを入力しますが、文字ばかりが続くスライドは味気ないものです。あとから箇条書きを図表で表したほうがわかりやすいと気付いたときは、入力済みの箇条書きをあっという間に図表に変換できるのです。
やってみましょう。スライドの箇条書き全体をドラッグして選択し、「ホーム」タブの「Smart Artグラフィックスに変換」ボタンをクリックします。
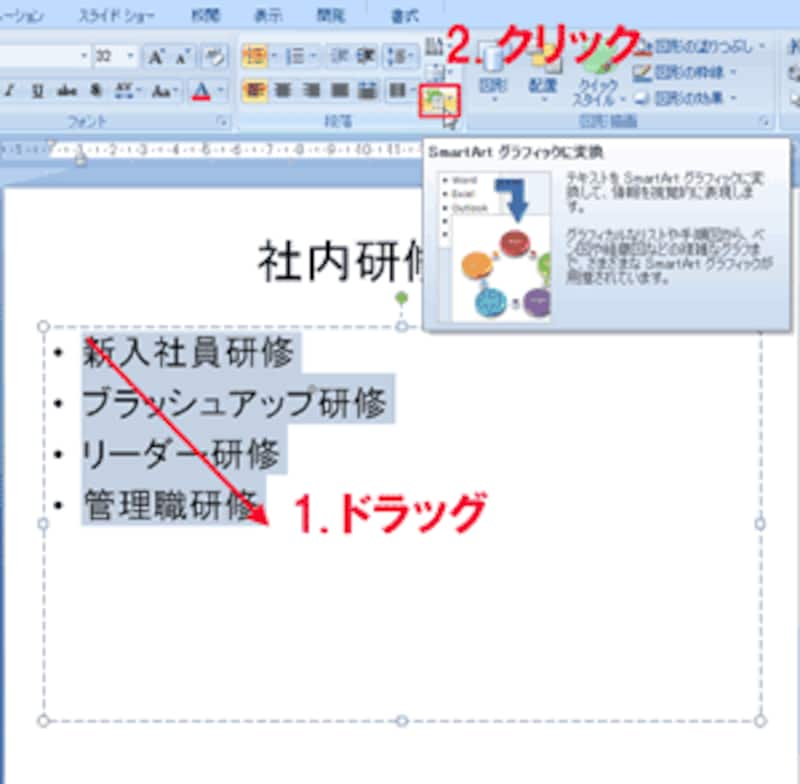 |
| 「Smart Artグラフィックスに変換」ボタンはパワポだけにある機能だ |
図表のパターンが表示されたら、目的の図表をクリックするだけで、あっというまに図表が完成します。いちから図表を作り直す手間が省けるので、スライド作成が効率的に進められますね。
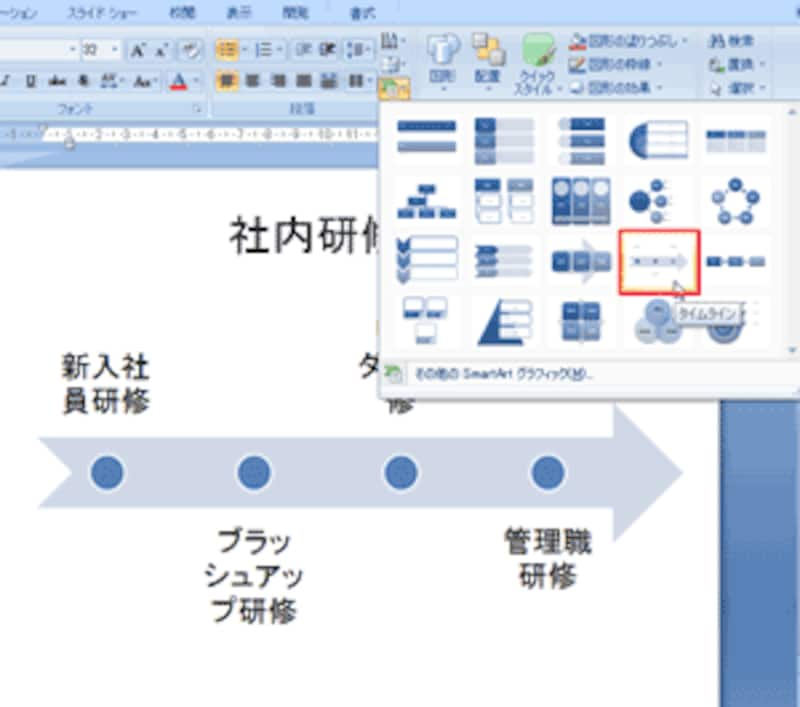 |
| 一覧に目的の図表がないときは、「その他のSmart Artグラフィック」をクリックする |
最後に、気になる旧バージョンとの互換性について触れておきましょう。旧バージョンにはSmart Artの機能はありません。そのため、PowerPoint2007のSmart Artで作成した図表を旧バージョンで開くと、見た目はSmart Artで作成した通りに表示されますが、図表の修正は一切できません。これは、Smart Artの図表を「図」に変換して旧バージョンで表示しているからです。
異なるバージョン間で図表の作成や修正を行うことができないので気をつけましょう。
 |
| パワポ2003でパワポ2007のファイルを初めて開くときは、メッセージに従って互換パックをダウンロードする必要がある |
 |
| Smart Art全体が1つの「図」として表示された |
PowerPoint2007のSmart Artを使えば、面倒だった図表の作成が簡単に行えます。しかも用意された色やスタイルを選ぶだけでデザイン性の高い図表が完成します。これまで、時間がかかる割りに見栄えのする図表が作成できないという理由で文字ばかりのスライドを作成していた方も、Smart Artなら安心です。
【関連記事】
・パワポ2003のファイルを2007で利用する
・パワポ2007のファイルを2003で利用する






