プレースホルダ理解してパワーポイントの質向上へ
PowerPointでスライドを作成するときに、「プレースホルダ」の操作は欠かせないもの。しかし、「プレースホルダ」という名称や役割を知らずに使っている人も案外多いのではないでしょうか。「プレースホルダ」とは、スライド上で文字やイラストやグラフなどを入力するための専用の領域のことで、通常は枠で囲まれ、枠中にメッセージが表示されています。
今回は、プレースホルダに徹底的にこだわって、プレースホルダの意味や役割、調整方法などを解説します。また、PowerPoint2007で便利になったプレースホルダの使い方も解説します。
<目次>
- そもそも、プレースホルダってなんだ?
- プレースホルダとテキストボックスの違いを理解する
- プレースホルダの位置やサイズ調整は設定次第で自由自在に
- プレースホルダは手動で作成(表示)できない
- PowerPoint2007ではオリジナルのレイアウトを作成できる
そもそも、プレースホルダってなんだ?
PowerPointを起動すると、「クリックしてタイトルを入力」や「クリックしてサブタイトルを入力」と書かれた枠が表示されます。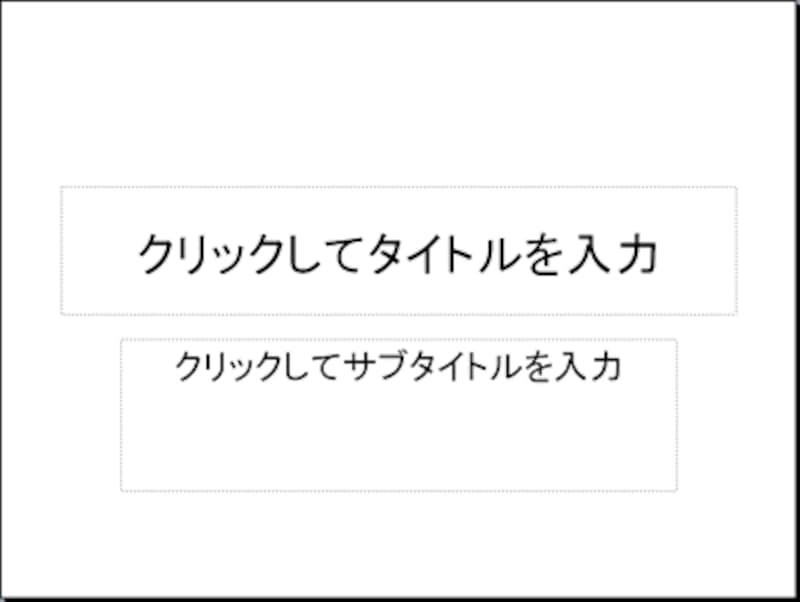 |
| 表紙のスライドにはメッセージ付きの2つの枠が表示される |
また、ツールバーの「新しいスライド」ボタンをクリックして2枚目のスライドを追加すると、「クリックしてタイトルを入力」や「クリックしてテキストを入力」と書かれた枠が表示されます。
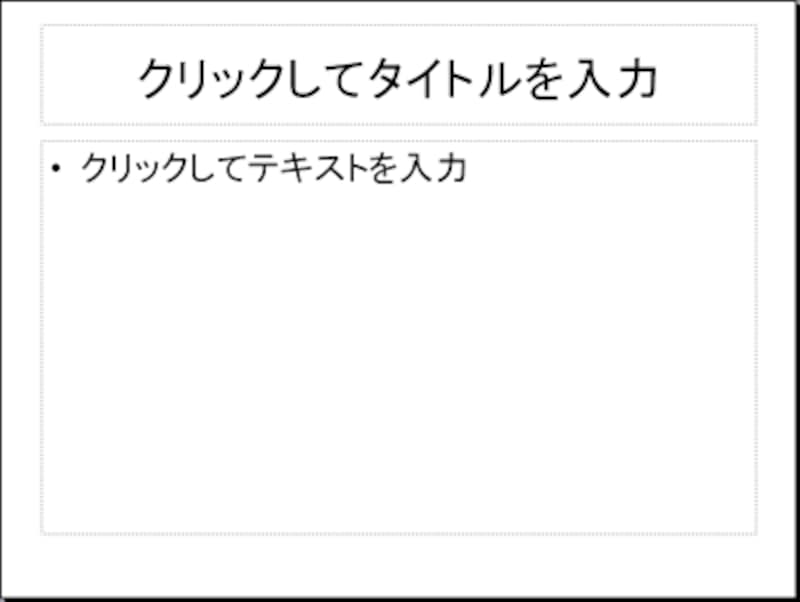 |
| 「タイトルとテキスト」のレイアウトのスライドには、表紙のスライドとは違うメッセージ付きの枠が表示される |
さらに、「書式」メニューから「スライドのレイアウト」をクリックし、「スライドのレイアウト」作業ウィンドウから別のレイアウト(ここでは「タイトルとコンテンツ」)に変更すると、中央に「アイコンをクリックしてコンテンツを追加」と書かれた枠が表示されます。
 |
| このレイアウトではメッセージと共に複数のアイコンが表示される |
これらの枠が「プレースホルダ」と呼ばれるもので、ほかにもグラフ用のプレースホルダや表用のプレースホルダ、図表用のプレースホルダなどが用意されています。
PowerPointでは、スライドのレイアウトごとに、これらのプレースホルダがさまざまな形に組み合わされており、全部で31種類の組み合わせ(レイアウト)から目的に合ったレイアウトを選択できるようになっています。用意されたプレースホルダのメッセージに従って操作するだけで、バランスの取れたレイアウトのスライドを作成できる、というわけです。
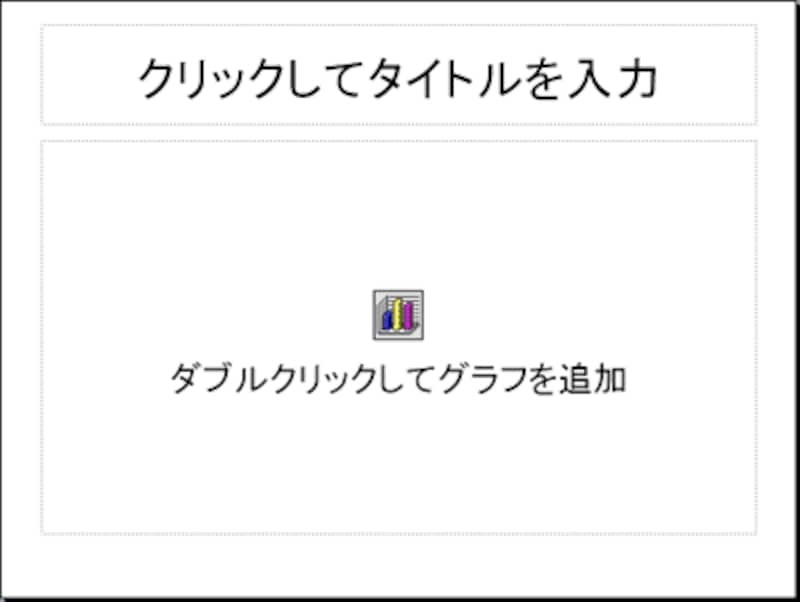 |
| グラフ専用プレースホルダを使うと、簡単にグラフを挿入できる |
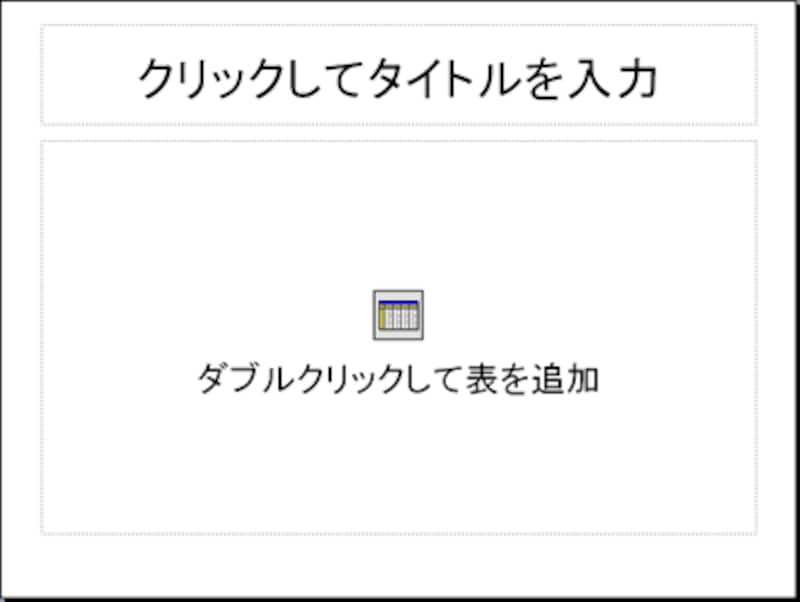 |
| 表専用のプレースホルダもある |
ただし、用意されたレイアウトをそのまま使うだけでなく、プレースホルダの位置やサイズを調整したり、不要なプレースホルダを削除するなどして、自分流にカスタマイズすることも可能です。
プレースホルダとテキストボックスの違いを理解する
プレースホルダを使わなくても、スライドに文字を入力することができます。たとえば「図形描画」ツールバーの「テキストボックス」や「ワードアート」ボタンを使って文字を入力することもできます。しかし、同じ文字を入力する領域でも、プレースホルダとこれらのものは似て非なるものです。なぜなら、プレースホルダに入力した文字は、左側の「アウトライン」タブにそのまま表示されるため、「アウトラインでプレゼンの骨格を作成する」で解説したような、プレゼン全体の構成を推敲するときに役立ちます。また、PowerPointのスライドの内容をWordにエクスポートすると、アウトラインの内容だけが出力されます。
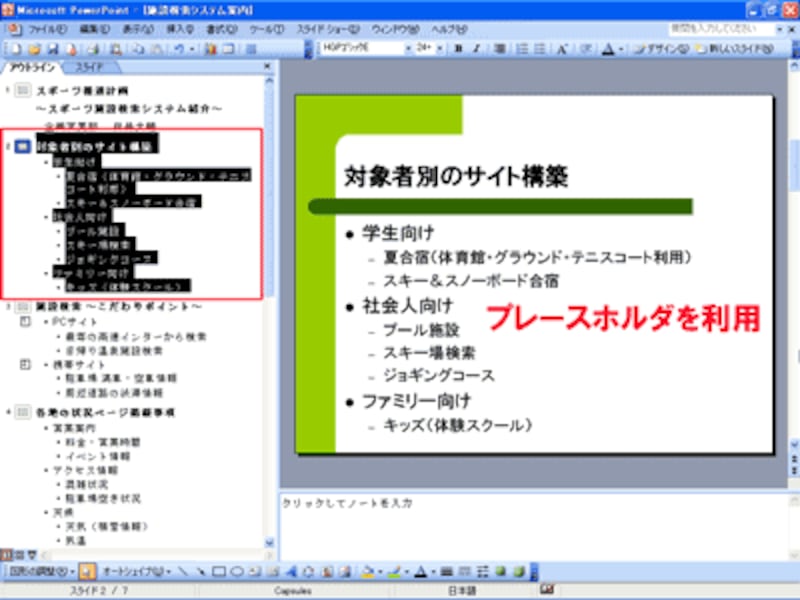 |
| プレースホルダの文字とアウトラインの文字は連動している |
一方、「図形描画ツールバー」にある「テキストボックス」や「ワードアートの挿入」ボタンを使って入力した文字は、スライドに表示されるだけで、「アウトライン」には表示されません。もちろん、Wordにエクスポートするときにも出力されないのです。
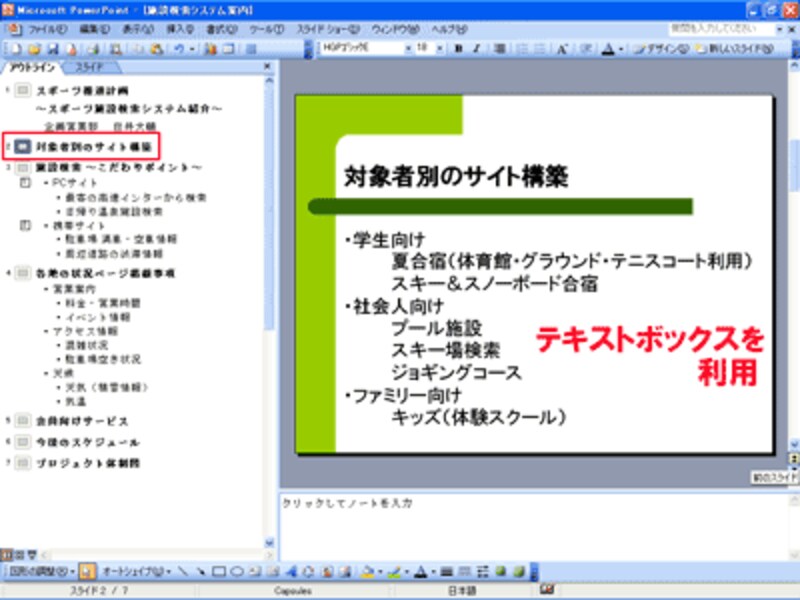 |
| テキストボックスに入力した文字は、図形として扱われるため、グラフや表と同様にアウトラインには表示されない |
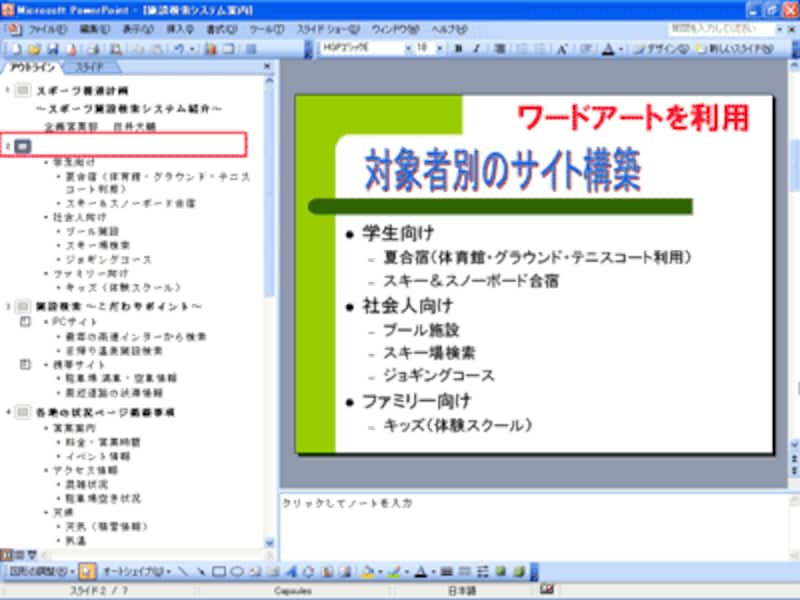 |
| ワードアートで入力したタイトルは図形として扱われるため、アウトラインには表示されない |
PowerPointでは、プレースホルダに入力した文字だけが、プレゼンの骨格(=アウトライン)として認識されるという仕組みをしっかり理解しておくことが、PowerPointを活用するうえで大切です。
プレースホルダの位置やサイズ調整は設定次第で自由自在に
「魅力的な表紙スライドの作り方(背景写真)」の記事で紹介した方法で、スライドの背景に写真を敷くと、タイトルやサブタイトルが写真と重なって読みづらくなってしまうことがあります。このようなときには、それぞれのプレースホルダを適切な位置に移動しましょう。 |
| 写真と文字が重なって読みづらい |
プレースホルダを移動するには、まず、文字をクリックしてプレースホルダの枠を表示します。続いて、枠線上にマウスポインタを移動して、マウスポインタの形が四方向の矢印に変わったら、そのまま移動先までドラッグします。
 |
| 外枠をつかんで移動先までドラッグする |
 |
| プレースホルダごと移動できた |
プレースホルダのサイズを変更するには、プレースホルダの周りにある白いハンドルにマウスポインタを移動してドラッグします。
 |
| プレースホルダのサイズも調整できる |
同様の操作で、タイトルのプレースホルダの位置やサイズを調整しておきましょう。この方法を知っていれば、背景にどんな写真を敷いても、タイトルやサブタイトルを読みやすく調整できますね。
 |
| タイトルやサブタイルが読みやすくなった |
また、プレースホルダの枠に線を引きたいときは、プレースホルダの枠をクリックして選択し、「書式」メニューから「プレースホルダ」を選択します。
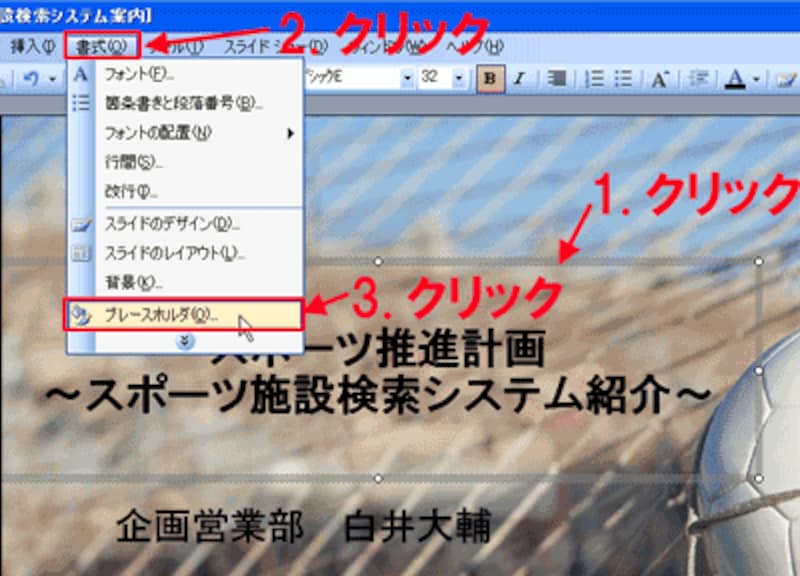 |
| プレースホルダの書式を設定する |
「オートシェイプの書式設定」ダイアログボックスの「色と線」タブで、「線」の色や太さを指定して「OK」ボタンを押します。このダイアログボックスの「色」を設定すれば、プレースホルダに色を付けることもできます。
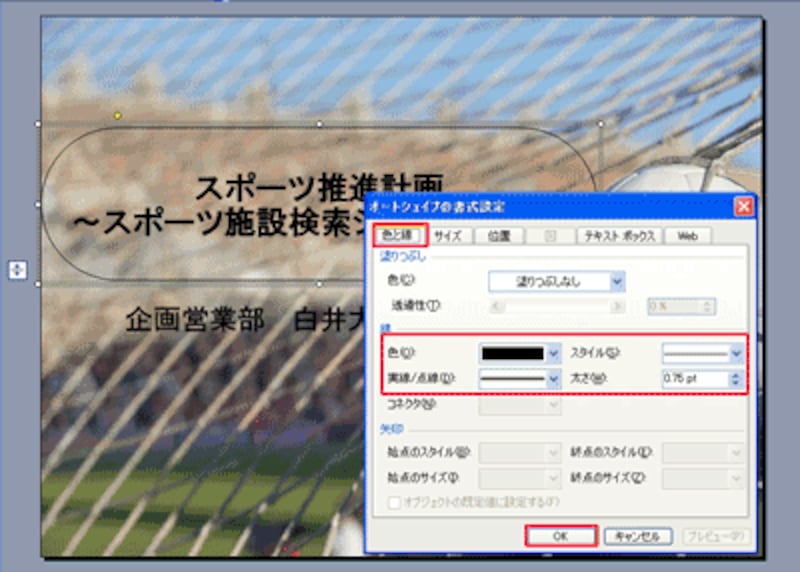 |
| タイトルの周りに枠線が引かれた |
プレースホルダを調整することで、あらかじめ用意されている31種類のレイアウト以外のレイアウトを作成することができるのです。
プレースホルダは手動で作成(表示)できない
スライドのレイアウトに用意されているプレースホルダが必要ないときは、プレースホルダを丸ごと削除できます。操作は簡単。プレースホルダの枠をクリックして選択し、「Delete」キーを押すだけです。空欄のプレースホルダはそのまま残しておいても印刷やスライドショーに表示されることはありませんが、紛らわしいので整理しておいたほうがいいでしょう。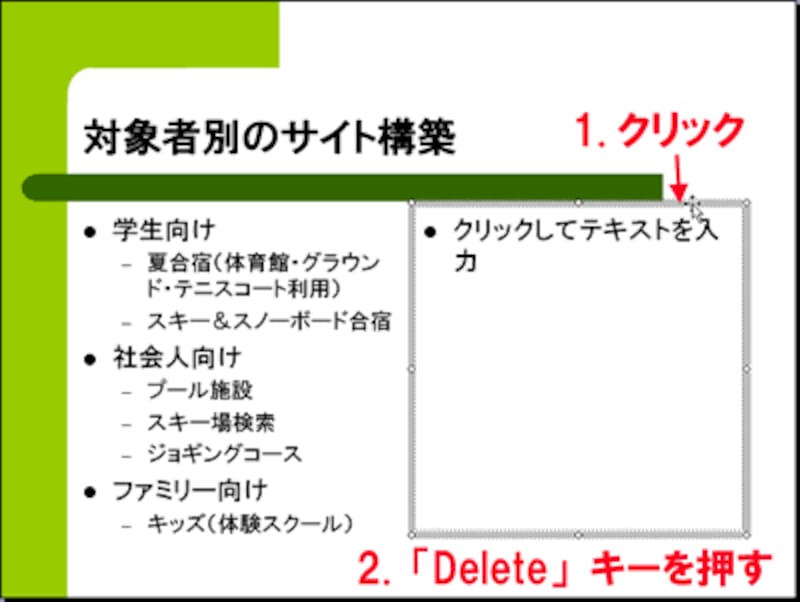 |
| プレースホルダ全体を選択して「Delete」キーを押す |
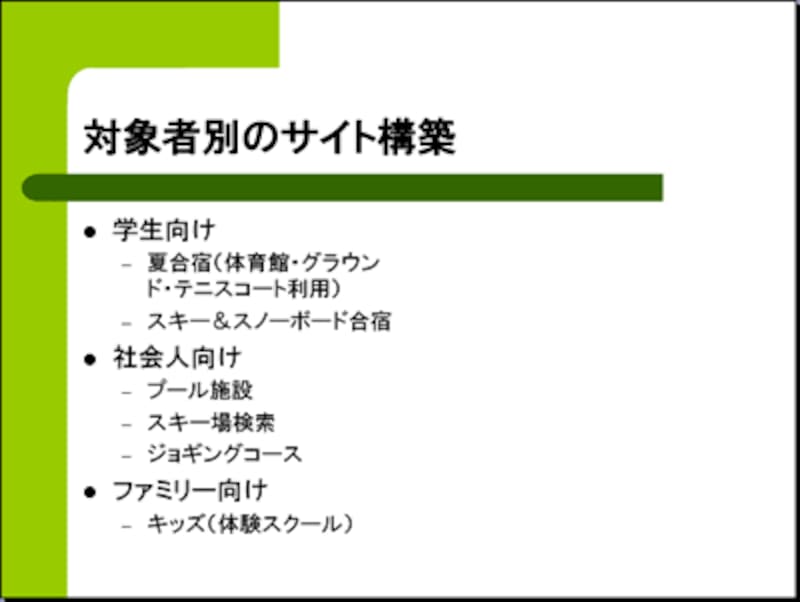 |
| 文字が入力済みのプレースホルダを削除するときは、この操作を2回くり返す |
プレースホルダを削除するのは簡単ですが、削除したプレースホルダをあとから手動で挿入することはできません。プレースホルダはPowerPointが用意する特別な領域で、ユーザーが作成できない仕様になっているのです(後述するPowerPoint2007ではマスタ画面でのプレースホルダの作成が可能)。
ではどうすればいいのでしょうか。このようなときはレイアウトを「再適用」するワザを使います。「スライドのレイアウト」作業ウィンドウから、目的のレイアウトの右側にある▼ボタンをクリックし、表示されたメニューから「レイアウトの再適用」をクリックします。これで、削除したプレースホルダを復活させることができるのです。入力済みの文字はそのまま引き継がれるので心配要りません。
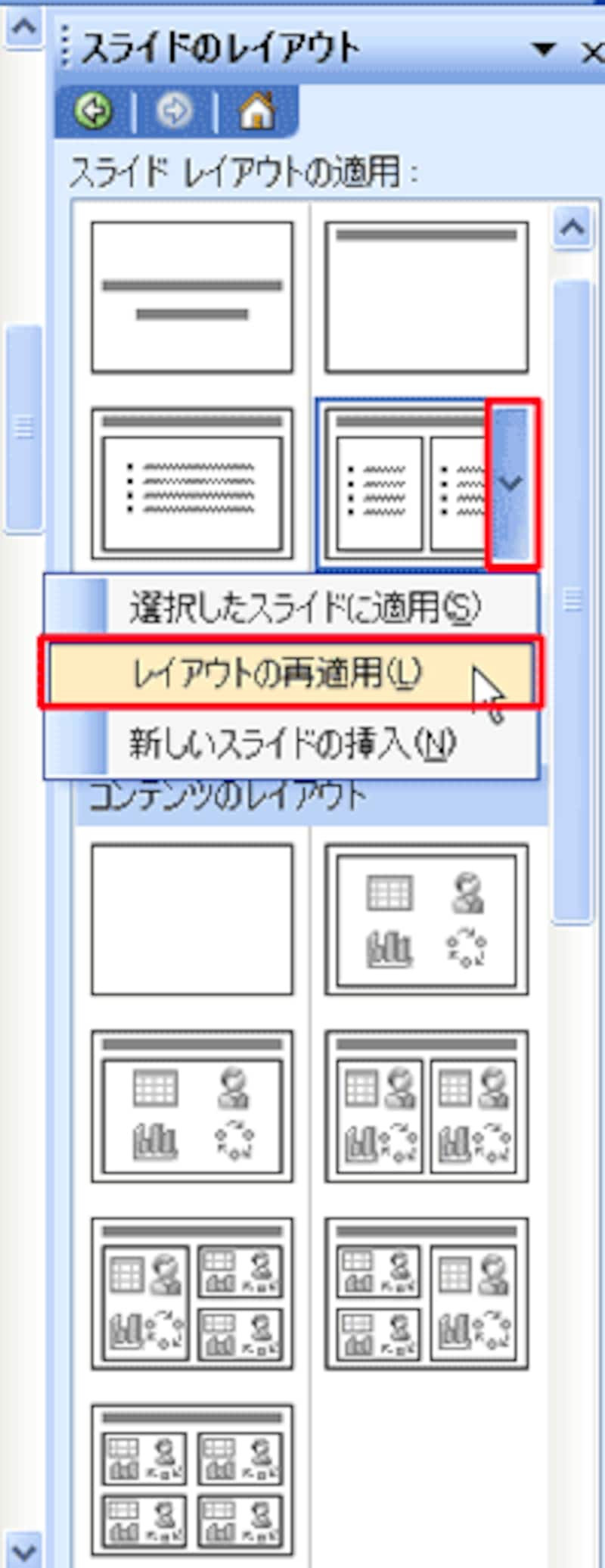 |
| 「スライドのレイアウト」作業ウィンドウは「書式」メニューから「スライドのレイアウト」をクリックして表示する |
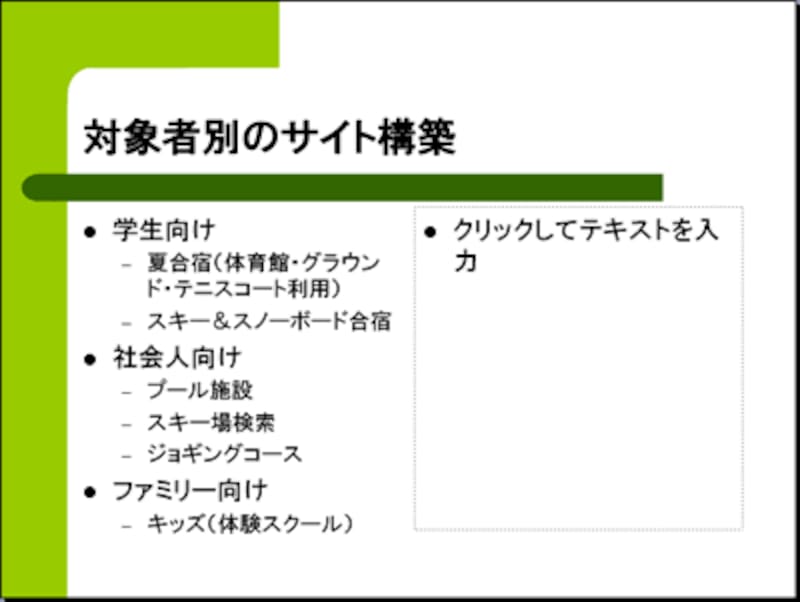 |
| 削除したプレースホルダが再び表示できた |
ここで、プレースホルダのかわりに「テキストボックス」を使って文字用の領域を手動で作成すると、前ページで解説したように、入力した文字が「アウトライン」タブに表示されない、という結果になるので注意しましょう。
PowerPoint2007ではオリジナルのレイアウトを作成できる
PowerPointの最新バージョンである2007でも、プレースホルダの基本的な考え方や操作は同じです。ただし、そのつどプレースホルダを調整しなくても、自由にプレースホルダを組み合わせてオリジナルのレイアウトを作成できるようになりました。以前のバージョンではできなかったプレースホルダの挿入が可能になったこと、これが大きな変更点です。ここでは、縦書き用のプレースホルダと図のプレースホルダを横に並べるオリジナルのレイアウトを作成してみましょう。
まず、「表示」タブの「スライドマスタ」ボタンをクリックして、スライドの設計図であるスライドマスタ画面に切り替えます。プレースホルダを手動で挿入できるのは、スライドマスタ画面だけです。
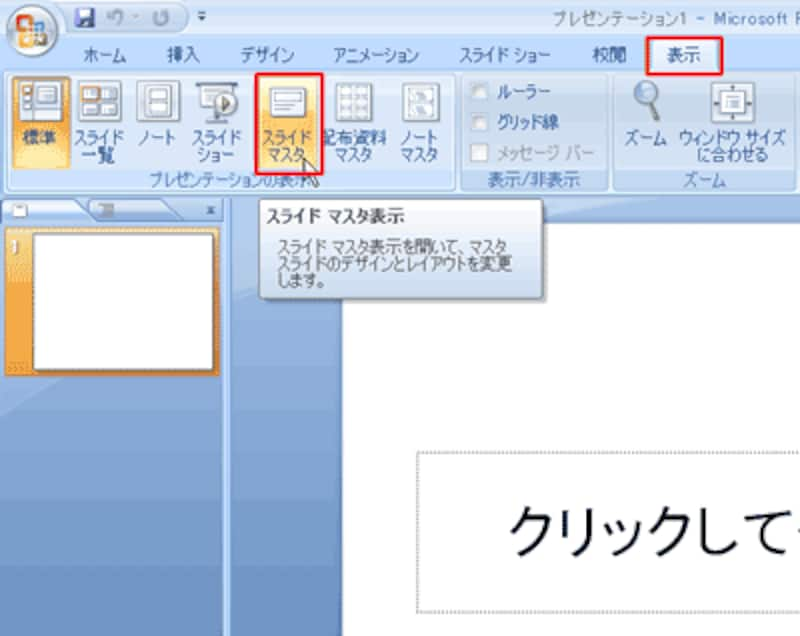 |
| スライドマスタは、デザインや書式を一元管理する設計図の役割がある |
スライドマスタ画面が表示され、PowerPoint2007に用意されている11種類のレイアウトが左側に表示されています。オリジナルのレイアウトを作成するには、「スライドマスタ」タブの「レイアウトの挿入」ボタンをクリックします。
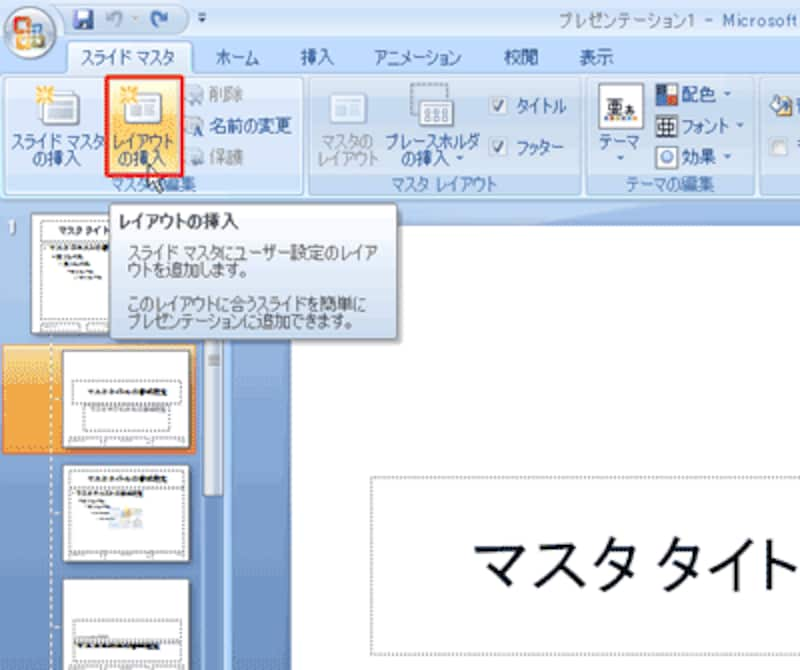 |
| オリジナルのレイアウト用のスライドを呼び出す |
オリジナルレイアウト用のスライドが表示されたら、「スライドマスタ」タブの「プレースホルダの挿入」ボタンをクリックし、一覧から「テキスト(縦書き)」をクリックします。
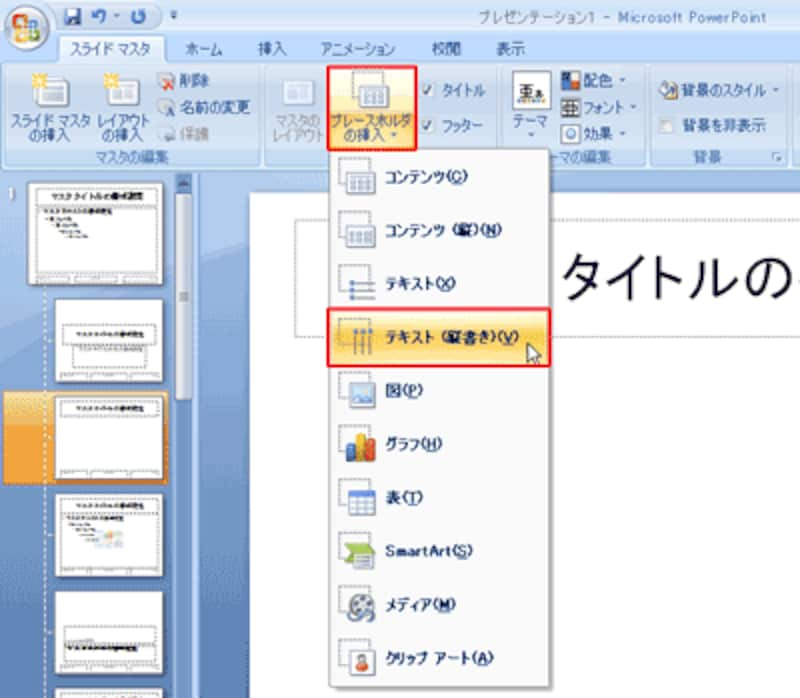 |
| 最初に縦書き用のプレースホルダを挿入する |
スライド上をドラッグするだけでプレースホルダが作成できます。
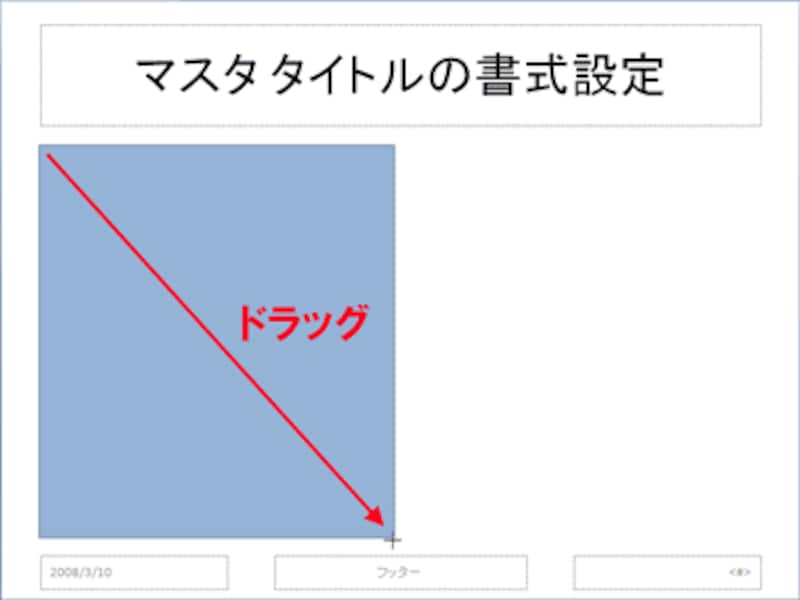 |
| 縦書き用のプレースホルダを作成したい位置をドラッグする |
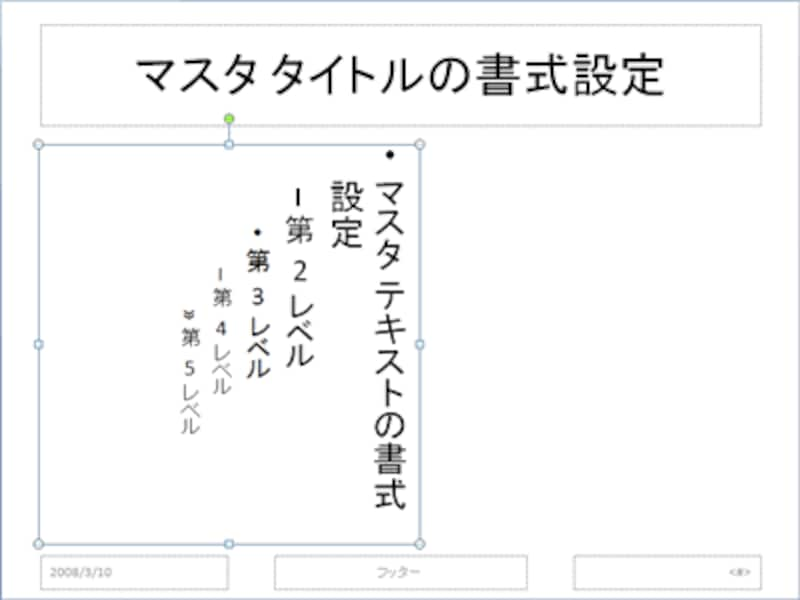 |
| 縦書き用のプレースホルダが作成できた |
同様の操作で、図用のプレースホルダを右側に配置すれば、オリジナルレイアウトの完成です。
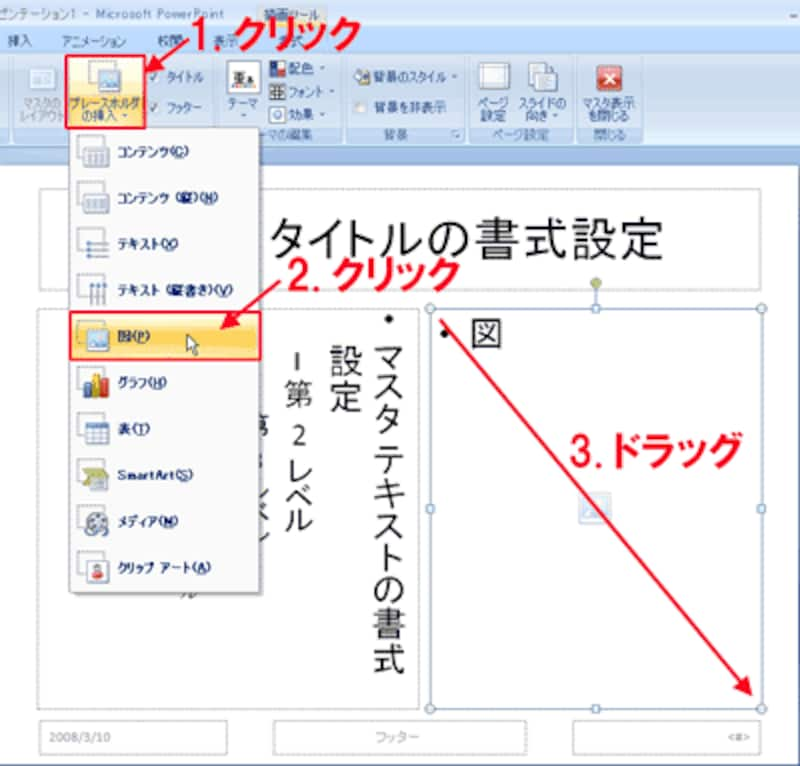 |
| 2種類のプレースホルダを組み合わせたオリジナルのレイアウトが作成できた |
最後に「マスタ表示を閉じる」ボタンをクリックして、スライドマスタ画面を終了します。
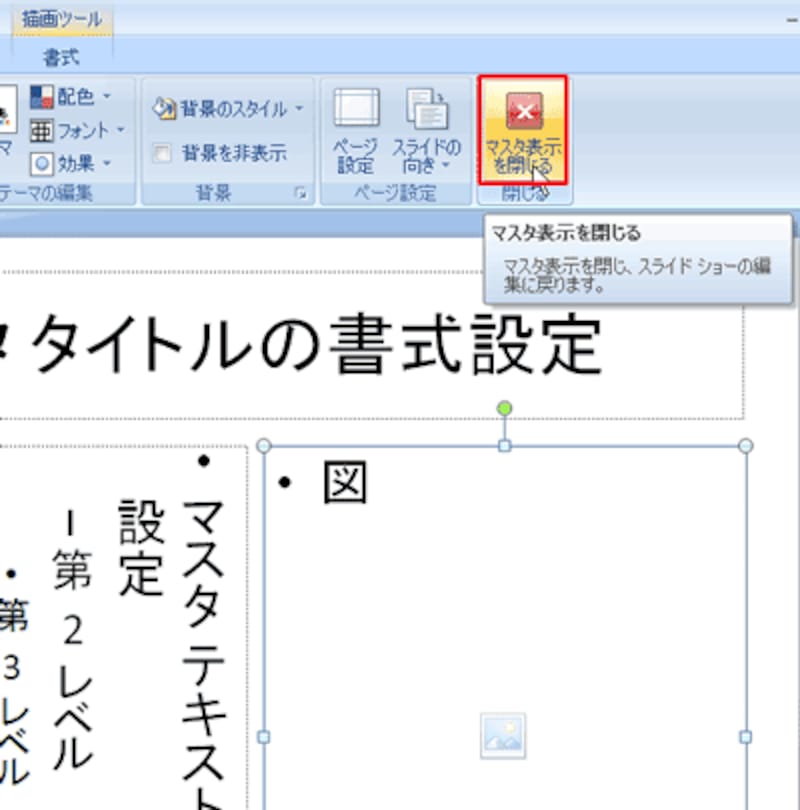 |
| オリジナルのレイアウト作成を終了する |
作成したレイアウトは、「ホーム」タブの「レイアウト」ボタンをクリックしたときの一覧に表示されます。これで、既存の11種類のレイアウトに加えてオリジナルのレイアウトを登録することができました。
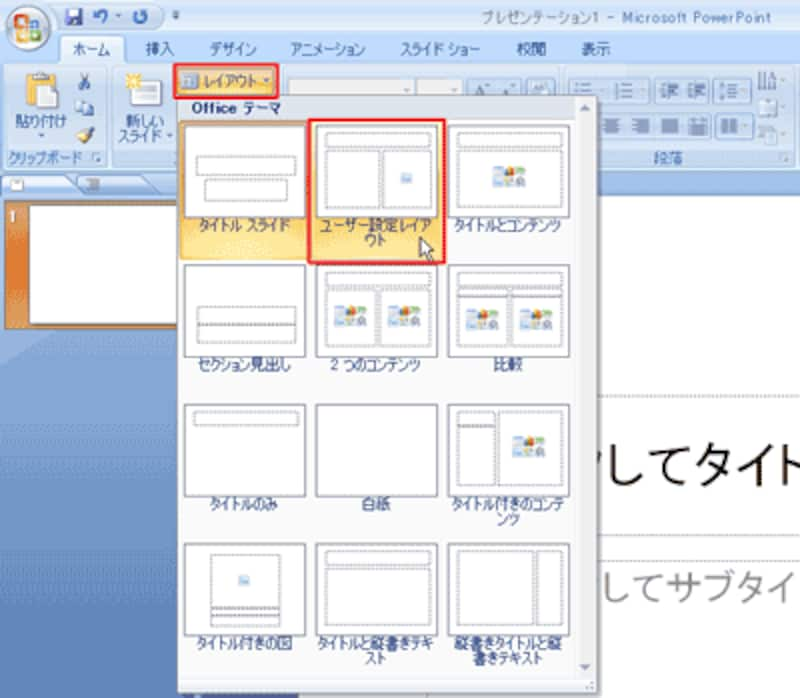 |
| 「新しいスライド」ボタンをクリックしたときにも、オリジナルのレイアウトが表示される |
PowerPoint2007に最初から用意されているスライドのレイアウトは11種類。以前のバージョンでは31種類だったので、ぐんと種類が減ったように見えますが、このようにして、仕事でよく使うオリジナルのレイアウトを登録しておけるので、レイアウトの数は無限と言えるでしょう。PowerPoint2007の機能は、この先も少しずつ紹介していくので、どうぞお楽しみに。
【関連記事】







