そこで今回は、クリップアートのイラストを自由に加工して使いまわすための3つのワザを紹介しましょう。
●イラストの向きを変える
●イラストの色を変更する
●イラストの不用な部分を削除する
イラストを上下左右に自由に回転
左向きのイラストが必要なのに、クリップアートには右向きのイラストしかない。こんな理由でイラストを諦めてはいませんか?クリップアートのイラストは、後から目的に合わせて自由に回転・反転して使うことができます。
ここでは、スライドの右下に「先生」のイラストを挿入しました。このままでは差し棒がスライドの外側を指してしまいます。差し棒がスライドの内側を向くほうが自然な向きと言えるでしょう。
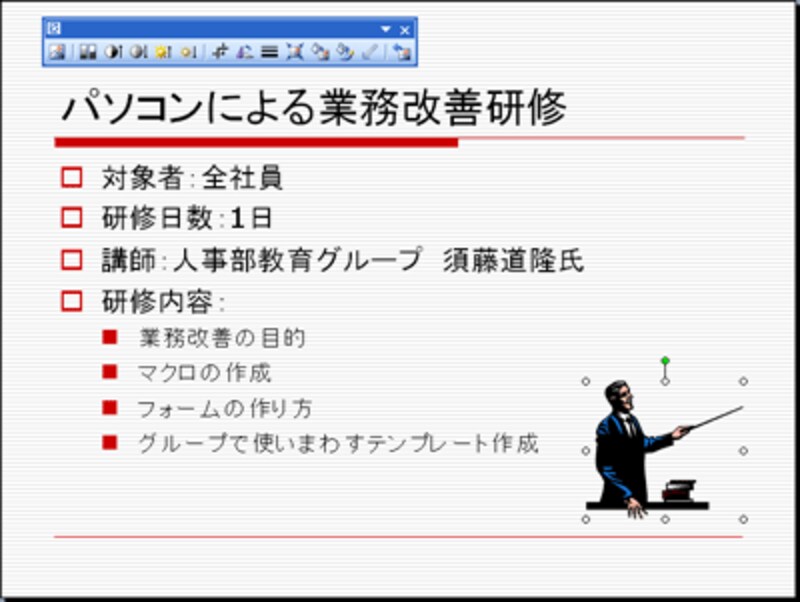 |
| 「図形描画」ツールバーの「クリップアートの挿入」ボタンをクリックし、「先生」のキーワードで検索したイラストを挿入しておく |
イラストを左右逆向きにするには、目的のイラストをクリックして選択し、「図形描画」ツールバーの「図形の調整」から「回転/反転」→「左右反転」をクリックします。
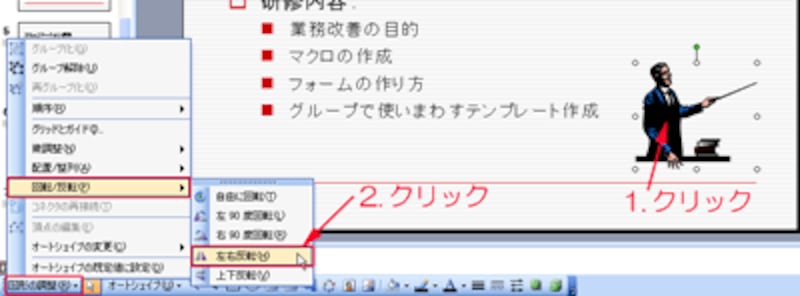 |
| 上下に反転することもできる |
これで、イラストの左右が"きっちり"反転できました。
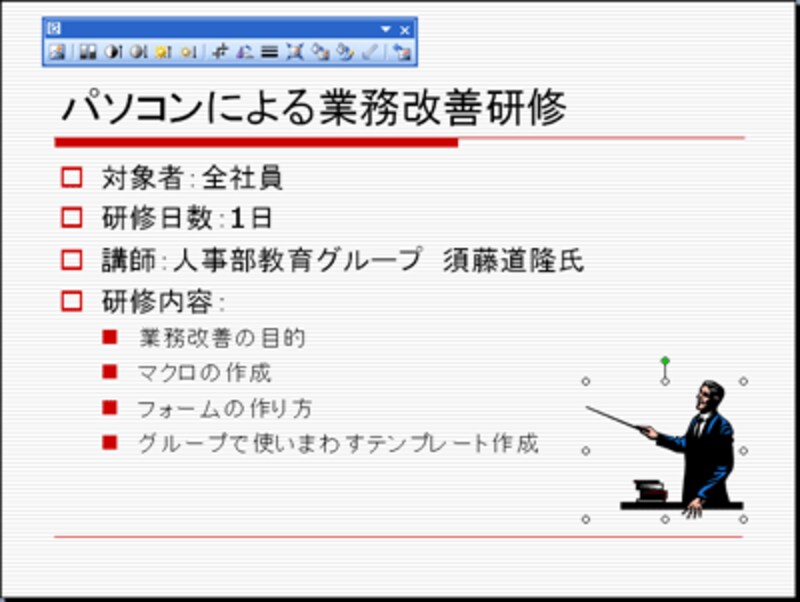 |
| 差し棒がスライドの内側を向いた |
イラストは意味があって使うものです。方向が不自然では、イラストの効果が半減してしまいます。目的に合わせて、「自由に回転」「右90度回転」「左90度回転」「左右反転」「上下反転」を使い分けましょう。
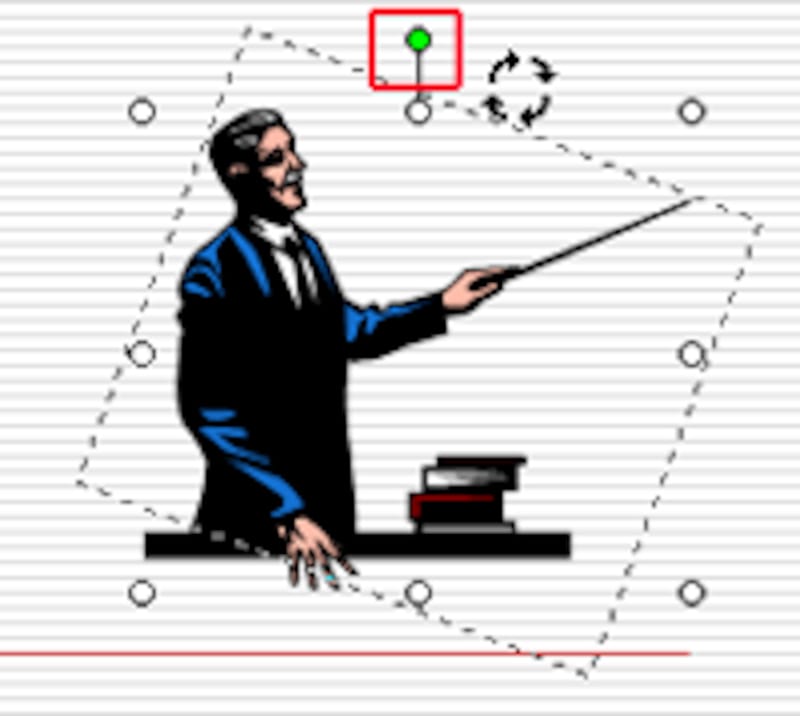 |
| 緑の回転ハンドルをドラッグすると好きな角度に傾けられる |
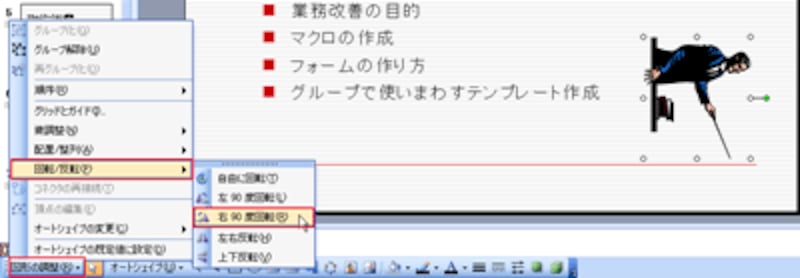 |
| 「右90度回転」「左90度回転」では、90度ずつ回転できる |
>続いて、イラストの色を変更します







