デザインに合った色合いに変更して使う
せっかくスライドの内容にぴったり合うイラストが見つかっても、スライドのデザインと不釣合いでは全体の統一感が失われてしまいます。だからといって、イラストを取るわけにもいかない、このようなときは、クリップアートのイラストの色を変更して使います。
「えっ、イラストの色って変えられるの?」と驚かれる方もいらっしゃるかもしれませんが、クリップアートのイラストの多くはこれからから紹介する操作で、自由に色合いを変えられます。つまり、赤いバラを黄色いバラに変身させることができるのです。ただし、GIFアニメーションや一部のイラストは、色の変更ができない場合もあるので注意しましょう。
ここでは、スライドの右下に「チームワーク」を表現するイラストを挿入しました。ただし、鍵のクリーム色はスライドのデザインに使われていない色なので浮いてしまっています。スライドのデザインに合わせて、鍵の色を赤に変更してみましょう。
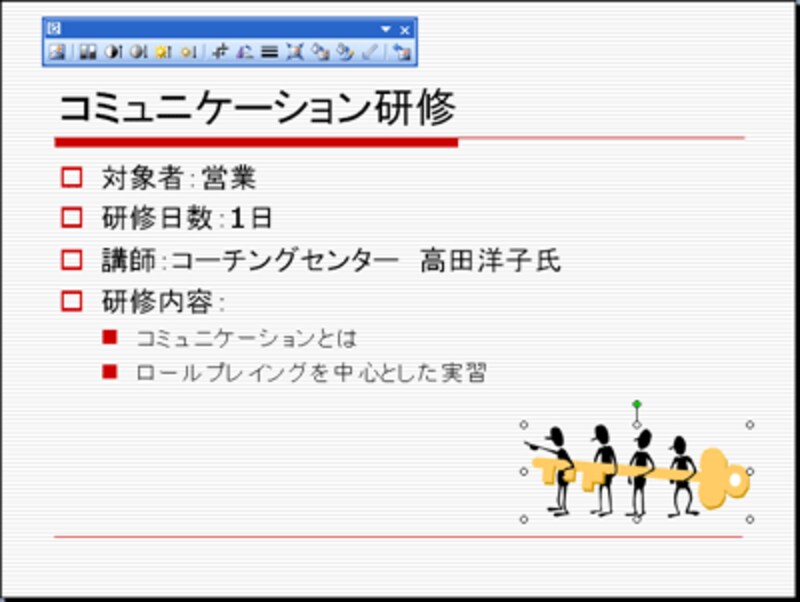 |
| 「図形描画」ツールバーの「クリップアートの挿入」ボタンをクリックし、「チーム」のキーワードで検索したイラストを挿入しておく |
イラストの色を変更するには、目的のイラストをクリックして選択し、図」ツールバーの「図の色変更」ボタンをクリックします。
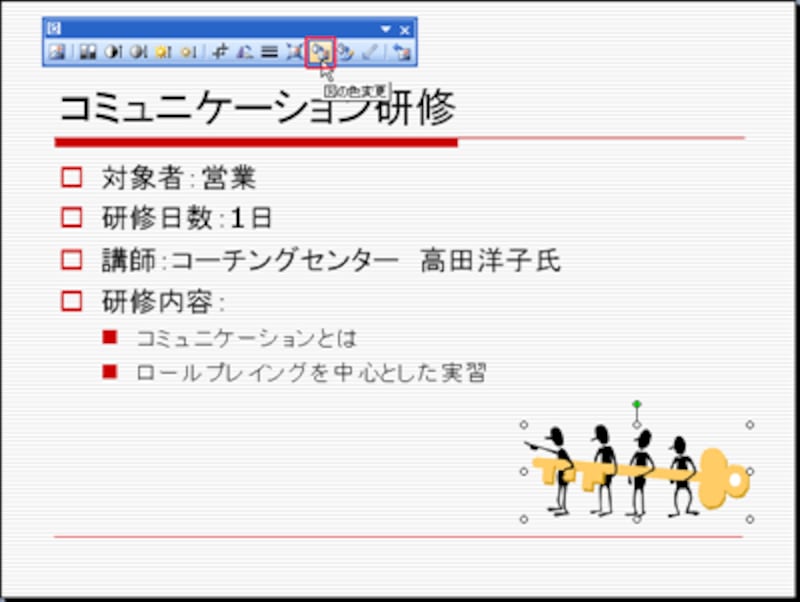 |
| GIFアニメーションなどは「図の色変更」ボタンがグレーアウトしてクリックできない |
「図の色変更」画面では、左側に現在のイラストに使われている色が「現在の色」として表示されます。この中から変更したい色の右側にある「新しい色」の▼ボタンをクリックし、変更後の色を選択します。一覧に目的の色が表示されていないときは、「その他の色」をクリックして色のパレットから選択すればOKです。
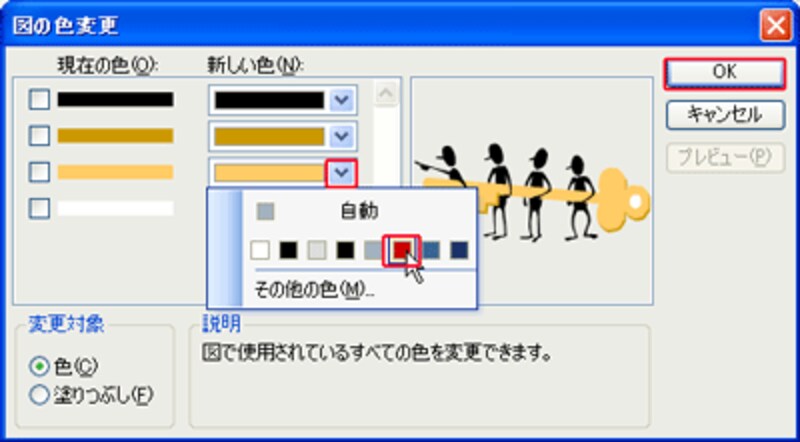 |
| 変更したくない部分はそのままでよい |
「図の色変更」画面の「OK」ボタンをクリックすると、鍵の色がクリーム色から赤に変更できました。これなら、スライドのデザインに溶け込んで違和感を感じずに済むはずです。
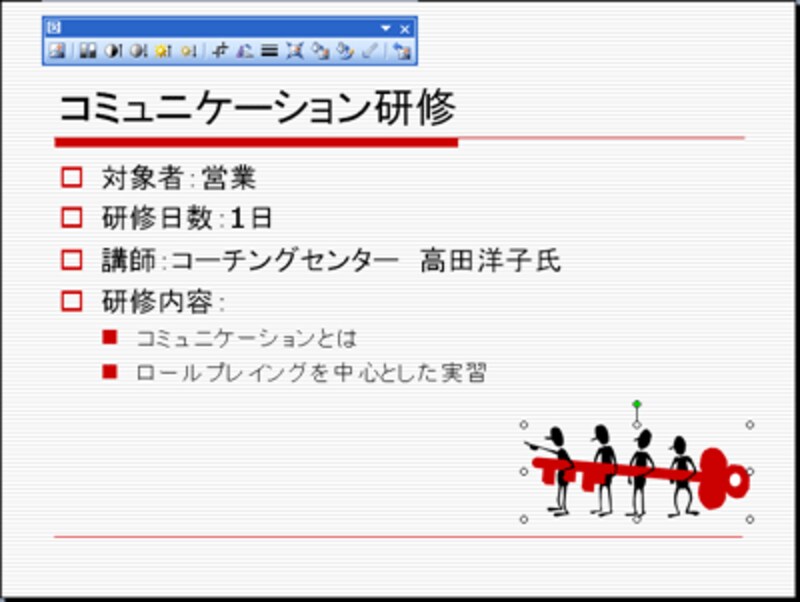 |
| イラストの色が変更できた |
なお、特定の色に変更するのではなく、イラスト全体をモノトーンに変更したいときは、「図」ツールバーの「色」から「グレースケール」をクリックします。
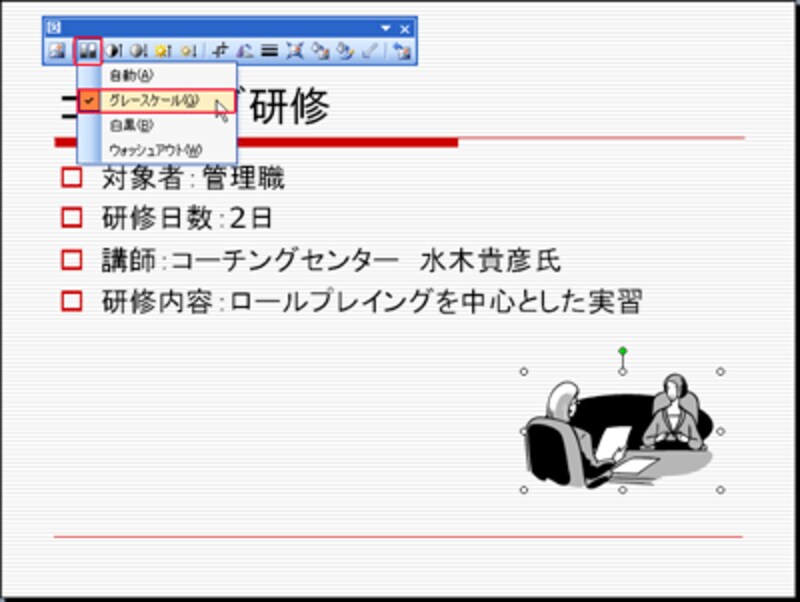 |
| シックなスライドにはモノトーンが活躍する |
>最後に、イラストの分解操作を紹介します






